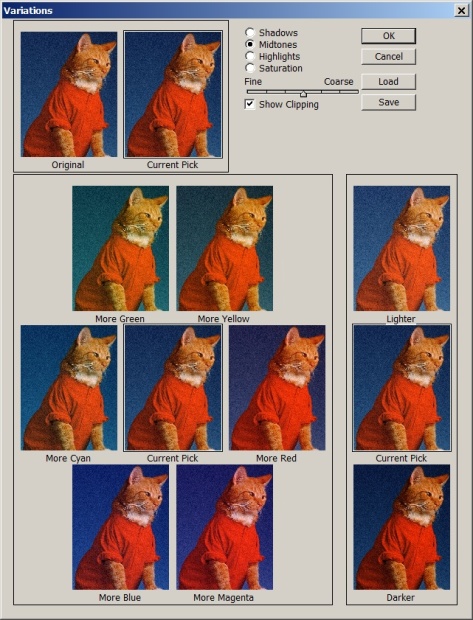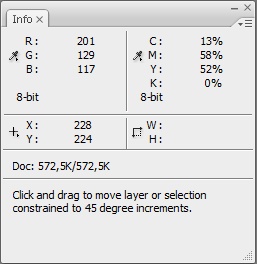|
Добрый День! Подскажите, если заказать одновременно в один адрес несколько сертификатов, так сказать, одгим конвертом, - я единожды заплачу 200р, или за каждый сертификат все-равно придется платить? спасибо. |
Базовая техника цветокоррекции
Команда Variations
Этот простой инструмент, имеющий интуитивно понятный принцип работы, - неплохое средство для начала работ по цветокоррекции. Его потенциал вполне достаточен для исчерпывающего решения простых задач ретуши. В более сложных ситуациях он способен указать правильное направление и выбрать верную стратегию цветокоррекции. Инструмент объединяет в себе ресурсы, предназначенные для тоновой и цветовой коррекции. С его помощью можно добиться хороших результатов для изображений, которые не требую радикальной перестройки тонов или масштабной цветовой коррекции.
Для вызова этого средства надо выполнить команду главного меню Image => Adjustments => Variations (Изображение => Настройка => Варианты). Все ресурсы команды собраны в одно большое диалоговое окно, показанное на рис. 6.2.
Центральную часть пространства диалогового окна занимают пиктограммы изображения (его выделенной части), разложенные по шести основным и дополнительным координатам цветового круга: Red (Красный), Green (Зеленый), Blue (Синий), Cyan (Голубой), Magenta (Пурпурный), Yellow (Желтый). Щелчок по пиктограмме сдвигает изображение дальше в область выбранного цвета, что означает увеличение доли этого оттенка в общей гамме изображения. Так, если выбрать пиктограмму More Red (Больше красного), то доля красного в изображении станет выше и т.д.
Для настройки тонового баланса служат две пиктограммы Lighter (Светлее), Darker (Темнее), расположенные в правой части диалогового окна. Выбор одной из них сдвигает изображение в область темных или светлых тонов, не меняя выбранного цвета. Тонкую подстройку выполняют интерфейсные элементы, расположенный в самой верхней части окна:
- Shadows (Тени). Выбирает область теней;
- Midtones (Средние тона). Выбирает среднюю часть тонового диапазона;
- Highlights (Света). Делает областью действия инструмента света изображения;
- Saturation (Насыщенность). Изменяет вид диалогового окна и позволяет настроить цветовую насыщенность;
- Fine (Точно) и Coarse (Грубо). Шкала служит для выбора порций вносимых изменений. Чем правее расположен движок, тем большими порциями будет меняться цвет и тон оригинала;
- Show Clipping (Показать отсечку). Включает режим отображение цветов, выходящих за пределы цветового охвата системы CMYK. Такие оттенки показываются предельно насыщенным, неоновым цветом.
Пиктограмма с названием Current Pick (Результат) показывает текущее состояние обрабатываемого изображения. Если выполненные операции цветовой или тоновой коррекции оказались неудачными, то всегда можно вернуться к исходной картинке. Для этого достаточно щелкнуть по пиктограмме Original (Исходное состояние).
Трудно назвать причину, по которой разработчики не реализовали этот инструмент в виде корректирующего слоя, как многие другие инструменты той же тематической группы (Curves и Levels). Это значительно ограничивает область его применения и повышает риск от его неудачного использования. Существует очевидный обходной путь, позволяющий снять эти ограничения. Применять инструмент надо не пикселям базового слоя, а к его дубликату или просто создать резервную копию файла.
- Громадная практика использования инструмента Variations позволила выработать рациональную последовательность его применения. Целесообразно начать с коррекции средних тонов, на следующем этапе поправить светлые тона (света) и в последнюю очередь обработать тени.
Правильная постановки диагноза - это сложная и ответственная часть процедуры цветовой коррекции фотографии или сканированного рисунка. Чтобы визуальное впечатление неблагополучия выразить в точных терминах и наметить пути исправление иногда приходится предпринимать целое расследование: выдвигать предположения о возможных причинах цветового дисбаланса, оценивать вероятность возможных исходов и пр. Подобные примеры рассматриваются далее в этом разделе. К ним не относится изображение, показанное на рис. 6.3 . Достаточно беглого взгляда на картинку, что бы дать точное определение ситуации: изображение страдает избытком синего цвета. Это не очень заметно на фрагментах снега, но отчетливо проявляется на шкуре очаровательной лисички, которая в это время года содержит заметные включения красного.
Этот снимок не предъявляет особых требований к точности цветопередачи. В его цветовую картину достаточно внести необходимые поправки и при этом постараться не слишком погрешить против истины. В данном случае команда Variations - это хороший выбор, поскольку она не требует ввода числовых данных, а разрешает исправление цвета " на глазок ".
- Запустим редактор и откроем в нем изображение.
- Выполним команду Image => Adjustments => Variations. Программа выведет большой диалог команды, пиктограммы которого представляют образ лисички с добавками различных красок.
- Если внимательно рассмотреть эти пиктограммы диалогового окна команды, то пути исправления снимка становятся совершенно ясными. Запутаться здесь может лишь человек, страдающий тяжелыми формами хроматической аберрации. Требуется добавить в изображение красной и желтой краски. Несколько раз (два) подряд щелкнем по пиктограмме More Yellow (Больше желтого). В результате, доля желтого в оригинале будет увеличена. Оценить полученный результат можно, сравнивая пиктограммы Original (Исходной состояние) и Current Pick (Текущий выбор).
- Полученный результат можно считать почти завершенным, если пренебречь некоторым дефицитом красного цвета в окраске шкуры животного. Добавим красного, тем более что это согласуется с общей стратегией коррекции снимка. Переместим верхний регулятор на два деления в левую сторону, что позволит вносить более тонкие изменения в цветовое пространство изображения.
- Добавим красного цвета щелчком по кнопке More Red (Больше красного). Результат обработки командой Variations показан на рис.6.4.
Исправление цвета по контрольным замерам
Нечасто на практике удается реализовать такую чистую стратегию цветовой коррекции, пример которой дает предыдущее описание. Обычно действия ретушера оказываются более связанными различными внешними обстоятельствами, например наличием на оригинале областей фиксированного цвета или требованиями заказчика. В подобных случаях команда Variations может обеспечить успех только в связке с другими средствами программы. Рассмотрим пример такого типа.
Изображение, показанное на рис. 6.5 , имеет заметную передозировку красного цвета. Можно предположить, что снимок рабочего сделан цифровой камерой, настроенной на работу в закрытом помещении. В остальных отношениях - это неплохая фотография с хорошо сбалансированным соотношением всех тоновых диапазонов.
- Для постановки точного первичного диагноза нам понадобятся палитра Info (F8) инструмент Eyedropper (I). Выведем палитру на экран и выберем этот инструмент.
- Возьмем цветовые пробы с изображения. В первую очередь надо проверить области, по окраске которых можно идентифицировать наличие нежелательных оттенков. Первыми претендентами на эту роль являются все нейтральные краски - различные градации серого, а также белый и черный цвета. Визуальная оценка показывает, что выбранный пример не имеет областей, которые с высокой степенью вероятности можно считать нейтральными. Попробуем использовать в качестве опорной точки цвет кожи. Наблюдения показали, что цвет смуглой кожи человека европеоидной расы лежит в четко определенном диапазоне.
- Для смуглой кожи человека европеоидной расы количество пурпурной и желтой краски должно быть примерно одинаковым. Допускается превышение желтого над пурпурным, но не более чем на 25 процентов. Количество голубого должно составлять от одной четверти до одной трети от доли пурпурной краски, в зависимости от пигментации кожи.
- Настроим палитру Info таким образом, чтобы она показывала цветовые координаты в двух моделях RGB и CMYK. Для этого надо щелкнуть по кнопке палитры, которая изображается в виде пипетки, и выбрать из выпадающего меню недостающую цветовую модель.
- Исследуем кожу лица рабочего. Проверка показывает заметное превышение вклада пурпурной краски ( рис. 6.6). На некоторых участках она превосходит долю желтой на 50 процентов.
- Выведем на экран палитру Layers (F7) и создадим дубликат слоя Background. Данная операция не является обязательной. Работа с дубликатом - это дополнительная подстраховка от неудачных действий в процессе работы с инструментом Variations.
- По команде главного меню Image => Adjustments => Variations выведем на экран диалоговое окно с тем же названием. В нем выберем радиокнопку Midtones, выбирающую среднюю часть тонового диапазона. Передвинем движок, отвечающий за величину разового цветового смещения, на самую левую позицию (Fine). Это обеспечит тонкие изменения оттенков.
- Чтобы уменьшить долю пурпурной краски, надо увеличить вклад ее дополнительного цвета. На одной диагонали цветового круга с пурпурной краской размещается зеленый цвет. Несколько раз щелкнем по кнопке More Green (Больше зеленого). Каждое смещение уменьшает долю пурпурной краски и нейтрализует красноватый оттенок изображения. При выбранных настройках для корректировки нашего примера потребовалось сделать четыре щелчка по выбранной кнопке.
- Активируем радиокнопку Highlights, которая выбирает светлую часть тонового диапазона, и уменьшим в этой области долю пурпурной краски. Одного щелчка по кнопке More Green будет вполне достаточно.
- Щелкнем по кнопке OK, чтобы закончить работу с диалоговым окном Variations.
Контрольная проверка показывает, что в результате проведенных мероприятий соотношение голубой, пурпурной и желтой краски укладывается в заданный диапазон на всех участках лица рабочего. Попутно ликвидирован тот избыточный красноватый оттенок, который первоначально был заметен во всех областях оригинала.
- Пользователи Photoshop неоднозначно оценивают команду Variations. Многие профессионалы избегают работать с этим средством цветовой и тоновой коррекции. Начинающих ретушеров она подкупает своей простотой и естественностью заложенной в нее техники настройки. Команда сочетает в себе возможности нескольких самостоятельных инструментов программы: Brightness/Contrast (Яркость/Контраст), Hue/Saturation (Цветовой тон/Насыщенность) и Color Balance (Цветовой баланс). Это средство стало бы незаменимым подспорьем ретушеров и художников, если бы не размеры пиктограмм. Сложные решения приходится принимать, опираясь на миниатюрные представления оригинала, на которых бывает сложно рассмотреть тонкие изменения цвета и мелкие детали изображения.