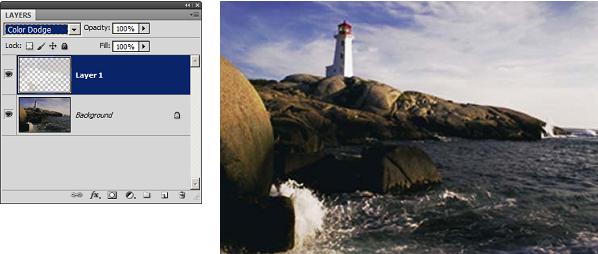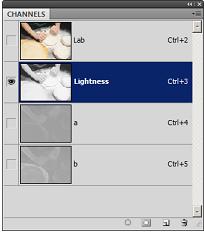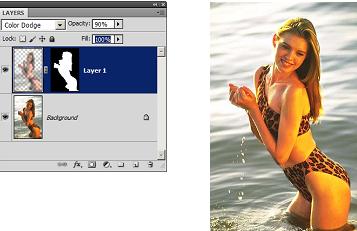|
Добрый День! Подскажите, если заказать одновременно в один адрес несколько сертификатов, так сказать, одгим конвертом, - я единожды заплачу 200р, или за каждый сертификат все-равно придется платить? спасибо. |
Выборочная тоновая коррекция
Усиление светлых тонов
Зрение человека имеет избирательную чувствительность. Наблюдатель хорошо различает мелкие детали, тоновые нюансы в светлой части цветового пространства фотографии, картины или рисунка. Опытные фотографы прекрасно знают этот факт, поэтому тщательно выбирают условия освещения на натуре или готовят его в студийных условиях. Рассмотрим очень простой технический прием, который позволяет значительно улучшить качество цифрового изображения в светах.
В качестве примера возьмем фотографию, показанную на рис.5.17 . Богатая натура, показанная на этом снимке, станет еще колоритней, если усилить его светлую часть.
- Создадим выделение, которое охватывает все светлые фрагменты изображения. В редакторе существует несколько различных способов решения этой задачи. Самый простой - это комбинация клавиш Ctrl+Alt+2. По этой команде выделяются все светлые точки композитного канала. В результате будет создано выделение сложной формы, показанное нарис. 5.18.
- Превратим выделение в отдельный слой. Для этого воспользуемся ходовой клавиатурной комбинацией Ctrl+J.
- Изменим режим наложения верхнего слоя с Normal на режим, увеличивающий яркость светлых тонов. Это режимы образуют группу, начинающуюся с Lighten. Эксперименты с режимами осветления показали, что лучшими вариантами являются Color Dodge или Linear Dodge.
На рис. 5.19 показана фотография после обработки и ее слоевая структура.
Неплохой результат удалось получить очень экономным способом, с минимальными затратами ручного труда оператора.
Рисование теней
В арсенале программы есть специальные средства, предназначенные для выполнения локальной тоновой коррекции: инструменты Dodge (Осветлитель), Burn (Затемнитель) и Sponge (Губка). Все они представляют собой программные метафоры физических средств и технических приемов, которые широко применяются в классической фотографии для тонирования оригиналов.
Эти средства локальной тоновой коррекции присутствуют в программе, начиная с самых первых ее версий, поэтому пользователям Photoshop хорошо известны их слабые и сильные стороны. Это инструменты прямого действия с четко определенной областью применения. Для работы с ними не требуется проводить громоздких подготовительных мероприятий, например создание вспомогательных слоев, подбор режимов наложения, регулировку прозрачности и пр.
Известно также, что интенсивная обработка оригинала инструментами тонирования может повлечь за собой заметное цветовое смещение. Кроме того, эти средства являются существенно нелинейными. Эта емкая формула, заимствованная из области естественных и технических наук, в данном случае означает, что результат от многократного применения инструментов тонирования превосходит сумму отдельных эффектов. Каждый последующий мазок осветляющей или затемняющей кистью ускоряет тоновое смещение лавинообразно. Именно поэтому опытные пользователи Photoshop стараются не злоупотреблять этими средствами и задают, обычно самые осторожные установки интенсивности. На примере инструмента Burn (Затемнение) рассмотрим сравнительно безопасную тактику работы со средствами тонирования.
На рис. 5.20 показана неплохая по качеству фотография, единственным заметным недостатком которой является избыточный сдвиг в сторону светлых тонов центрального объекта экспозиции - раскатываемого куска теста. Попытаемся просто дорисовать те легчайшие тени, которые при большом увеличении можно заметить на трех кусках теста.
- Это цветная фотография, обладающая хорошим колоратурным балансом. Чтобы избежать эффекта цветового смешения, который часто сопровождает применение инструментов тонирования, изменим цветовую модель фотографии с RGB на Lab. Для этого надо выполнить команду Image => Mode => Lab Color. Конвертация модели не вызовет никакой визуальной перестройки оригинала; изменится только способ формирования цветов. В этой цветовой модели информация о цвете и тоне распределена по разным каналам, поэтому можно работать с яркостными характеристиками оригинала, не опасаясь смещения цветов. Сведения о яркости в модели Lab хранятся в канале Lightness.
- Выведем на экран палитру Channels и сделаем активным канал Lightness (Яркость). Изменение активного канала можно выполнить и без палитры. Для этого достаточно воспользоваться комбинацией клавиш Ctrl+3 ( рис. 5.21).
- Выберем инструмент Burn (Shift+O). Сила воздействия кисти инструмента зависит от параметра Exposure (Экспозиции). Зададим невысокое значение этого параметра, для нашего примера подходит 5-10-процентная величина экспозиции. В общем случае оптимальную интенсивность затемнения можно подобрать лишь в результате нескольких экспериментов и пробных мазков. Выберем мягкую кисть размером примерно 50-60 пикселов (кисть должна полностью накрывать обрабатываемую область, чтобы избежать повторных мазков). Установим диапазон обработки Highlights.
- Сделаем несколько легких мазков по куску теста, находящемуся в центральной части композиции. Попутно можно придать большую выразительность запеченной корочке каравая (левая часть фотографии). У первого образца большая часть графической информации располагается в области светов. Поэтому для инструмента Burn следует установить режим Highlights. Второй образец темнее; его точки принадлежат, главным образом, полутонам. Его тонирование следует проводить в режиме Midtones. Изменение операционного интервала инструмента Burn выполняется при помощи раздела Range панели свойств.
- После того, как будет получена искомая тональная глубина ( рис. 5.23), можно вернуться в режим RGB. Для этого надо выполнить команду Image=> Mode => RGB Color.
- Конвертация цветовых моделей не является полностью обратимой операцией. Она может повлечь за собой некоторую потерю резкости, особенно заметную на цветных оригиналах высокого качества. Поэтому в конце обработки целесообразно увеличить резкость изображения при помощи фильтра Unsharp Mask (Контурная резкость). Для этого выполнить команду Filter => Sharpen => Unsharp Mask и применить фильтр с примерными установками: Amount (Величина) = 80, Radius (Радиус) = 1, Threshold (Порог) = 4.
Рисование светом*
Съемка в условиях высокой контрастности - это вызов даже для фотографов высокой квалификации. Проблема заключается в том, что резкое различие между тенями и освещенными областями заставляет ошибаться самые современные экспонометры. По этой причине опытные фотографы иногда пользуются вспышкой на фотосессиях, которые проводятся на натуре ярким солнечным днем.
Пример изображения, которое сделано с ошибками в экспозиции, показан на рис. 5.24 . Это снимок высокого качества с одним заметным недостатком - изображение фотомодели оказалось немного затененным. Исправим этот дефект средствами редактора.
Создадим дубликат изображения по команде Image => Duplicate (Изображение => Дубликат). Появится простое диалоговое окно команды, в котором оставим все поля в значениях, предлагаемых по умолчанию.
Изменим цветовую модель дубликата. Для этого выполним команду Image => Mode => Grayscale (Изображение => Режим => Градации серого).
Размоем полутоновую версию оригинала. Для этого выполним команду Filter => Blur => Gaussian Blur (Фильтр => Размытие => Размытие по Гауссу). Зададим средний радиус размытия, равный примерно 6.
Инвертируем размытое изображение. Как и для большей части востребованных команд, кроме штатного способа запуска Image => Adjustments=> Invert, в редакторе есть клавиатурное сочетание. В данном случае это комбинация Ctrl+I ( рис. 5.25). В результате предпринятых действий дубликат оригинала превращен в почти готовую маску. По соглашению, принятому в редакторе, черные области маски соответствуют защищенным областям, белые - выбранным. Если посмотреть на рис.5.25, то можно увидеть, что самая светлая часть этого рисунка - это силуэт девушки, т.е. область, которая требует обработки. Осталось превратить маску в пометку, которая существует в оригинальном изображении.
Сделаем активным рабочее окно с оригинальной версией изображения. Выполним команду Select => Load Selection (Выделение => Загрузить выделение). Если строго следовать приведенному описанию, то диалоговое окно команды примет такое состояние, когда в нем не требуется делать каких-либо изменений. Команда предлагает полутоновое изображение дубликата считать маской и загрузить ее в активное изображение. Согласимся с установками по умолчанию и закроем диалоговое окно нажатием на клавишу ОК.
Цветная фотография получит сложное выделение, которое заключает в себя все светлые части маски. Превратим выделение в отдельный слой. Эта операция много раз была описана в этом курсе. Самый простой способ ее выполнения - комбинация клавиш Ctrl+J.
Изменим режим наложения верхнего слоя. Подберем такой способ композиции слоев, который осветляет изображение. Проверка показала, что в данном случае хорошим вариантом является Color Dodge. Чтобы немного снизить интенсивность осветления, уменьшим непрозрачность слоя примерно до 90%.
Последняя операция освежила изображение - центральная фигура стала заметно ярче. Попутно излишнее осветление получили те участки фона, на которых маска имела белый цвет. Для удаления этого побочного эффекта создадим маску верхнего слоя и большой мягкой кистью закрасим черным цветом фоновые области. Эта операция не требует высокой точности, поэтому почти не увеличивает трудоемкости методики ( рис. 5.26).
Ключевые термины
Выделение светлых точек канала - команда, которая создает выделение всех светлых точек (диффузных тонов светов, бликов) выбранного канала. Она не представлена в главном меню, а запускается посредством комбинации клавиш Ctrl+Alt+#, где # - номер канала плюс единица. Так, для выбора светлых точек композитного канала RGB-изображения надо нажать Crtl+Alt+2, для канала Black в системе CMYK - это Ctrl+Alt+6 и т. д. Похожий, но не эквивалентный, результат дает штатная команда редактора Select => Color Range в режиме Highlights.
Градиент Foreground to Transparent - тип градиентной заливки, создаваемой инструментом Gradient. Это непрерывный переход от текущего цвета рисования (цвета переднего плана) к прозрачности. Повторные применения данного градиента добавляются к предыдущим, а не перекрашивают изображение или его выделенную часть полностью. Инструмент обладает кумулятивных эффектом, что позволяет создавать сложные цветовые переходы, не доступные для других типов градиентов.
Инвертирование выделения - операция замены выделенной части на защищенную. Для выполнения этой операции можно запустить команду главного меню Select => Inverse или воспользоваться комбинацией клавиш Ctrl+Shift+I.
Инвертирование изображения - команда, меняющая цвета изображения на противоположные. При инвертировании значение яркости каждой точки в каналах преобразуется в обратное значение на 256-шаговой цветовой шкале. Так после этой операции, точка со значением 255 получает значение 0, а точка со значением 5 получает значение 250. Операция выполняется посредством команды Image => Adjustments => Invert или при помощи комбинации Ctrl+I.
Инструменты Burn и Dodge - кисти, выполняющие локальное затемнение и осветления изображений. Burn делает изображение темнее, Dodge - светлее. В основе действия этих инструментов лежит традиционный фотографический прием - регулировка времени экспозиции отдельных областей печати. Фотографы снижают освещение печатаемой области для получения более светлых снимков (осветление) или увеличивают время экспозиции, чтобы получить более темные отпечатки (затемнение). Чем больше инструменты применяются к обрабатываемой области, тем светлее или темнее она становится.
Инструмент Gradient - средства создания цветовых переходов различного вида.
Команда Load Selection - средство, позволяющее передать выделение из одного изображения другое. Команда способна сработать если выполняются следующие условия. Во-первых, источник и активное изображение должны быть одинакового размера. Во-вторых, источник должен иметь хотя бы один альфа-канал, канал быстрой маски или быть одноканальным изображением в системе Grayscale.
Композитный канал - объединенный цветной канал многоканального изображения.
Растушевка - операция, создающая переходную зону на границах выделения. Сила растушевки задается числом пикселов от полностью выделенных точек к совершенно невыделенным. Чем больше это число, тем сильнее растушевка. В редакторе операция выполняется по команде Select => Modify => Feather или комбинацией клавиш Shift +F6.
Режим наложения Overlay - способ композиции смежных слоев или рисующего инструмента и слоя. Результирующее изображение получается затемнение или осветлением точек нижнего слоя, в зависимости от тона точек верхнего слоя. Порогом служит средняя яркость, равная 128. которая не меняет оригинал. Если верхняя точка светлее этого значения, то выполняется осветление по правилам режима Screen (см. предыдущий раздел), в противном случае реализуется затемнение по правилам режима Multiply. Цветные оригиналы обрабатываются, сравнением тоновой информации в одноименных каналах по приведенным правилам. Если в этом режиме наложить дубликат слоя, то изображение будет выглядеть более контрастно.
Система Lab - модель, представляющая цвет в координатах L - яркость, a -хроматическая координата, принимающая значения от зеленого до красного, b - хроматическая координата, принимающая значения от синего до желтого. Эта модель основана на восприятии цвета человеческим глазом. Она охватывает (с большим запасом) все цвета, которые видит человек с нормальным зрением. Поскольку значения Lab описывают, как выглядит цвет, а не вклады красок, которые требуются устройству (например, монитору, настольному принтеру или цифровой камере) для воспроизведения цветов, модель считается аппаратно-независимой цветовой моделью. Системы управления цветом используют Lab в качестве справочника цветов, чтобы получать предсказуемые результаты при преобразовании цвета из одного цветового пространства в другое. Модель применяется для внутреннего представления изображений в редакторе Photoshop.