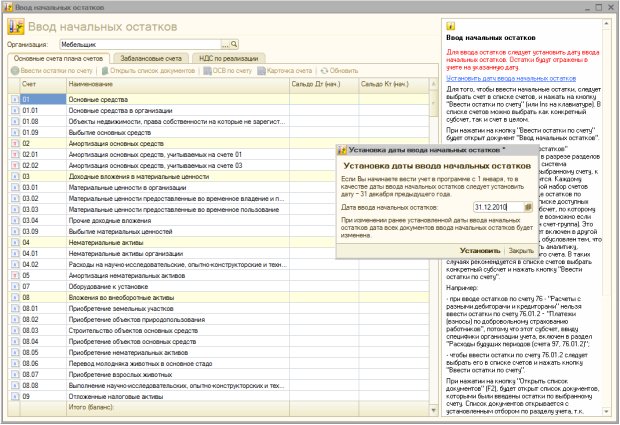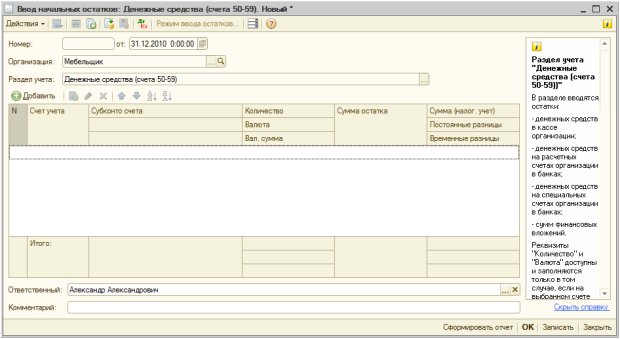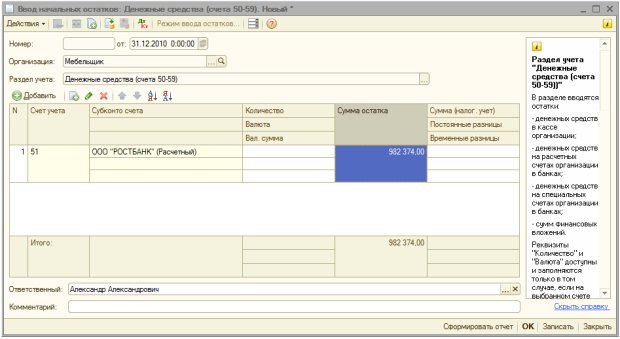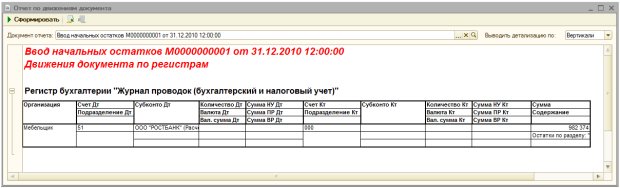|
Дд, пыталась скачать 1С:Бух программу, ничего не получилось. Подскажите пожалуста, хочу закрепить курс на практике. |
Ввод начальных остатков, учет уставного капитала
Цель лекции: научиться вводить начальные остатки по счетам, формировать уставный капитал
5.1. Ввод начальных остатков
Если организация, переходящая на 1С:Бухгалтерию 2.0, ранее уже вела бухгалтерский учет, первым этапом учетных работ является ввод начальных остатков. При переходе с другой учетной программы есть возможность выгрузки данных – в идеале, при таком подходе, переносятся не только начальные остатки, но, кроме того, документы и справочники. Желательно переходить на учет в новой программе с нового года, остатки, таким образом, вводятся последним днем прошлого года. Можно, конечно, переходить на новую программу и в середине года, и, как правило, такой переход завершается удачно, но при переходе вам, возможно, понадобятся услуги специалистов, так как могут возникнуть проблемы (от ошибок при переносе до невозможности переноса), особенно, если предыдущая ваша конфигурация была измененной. При последнем случае практически гарантированна невозможность нормального перехода на новую версию без вмешательства специалистов.
Сейчас мы рассмотрим методику "ручного" ввода начальных остатков, попутно обсудив основные документы, используемые для этих целей. Освоив этот подход, вы не только сможете самостоятельно ввести начальные остатки, но и сможете, при необходимости, исправить автоматический перенос остатков, выполненный при выгрузке данных из другой конфигурации.
Вполне можно вводить начальные остатки, не прибегая к помощи специальных средств, в частности, Помощника ввода начальных остатков. Но работа с Помощником весьма наглядна, он, фактически, является удобной оболочкой, которая, при вводе тех или иных остатков, создает соответствующие документы ввода начальных остатков и в наглядной форме предоставляет результаты ввода. Поэтому мы будем пользоваться обработкой Ввод начальных остатков. Для того чтобы открыть ее, можно воспользоваться ссылкой Ввод начальных остатков на закладке Панели функций Начало работы, можно вызвать ее из меню Операции > Обработки или командой Предприятие > Ввод начальных остатков.
Обработка Ввод начальных остатков, установка даты ввода начальных остатков
Первым действием, которое нам нужно выполнить при появлении окна Ввод начальных остатков, является установка даты ввода начальных остатков. Для этого служит ссылка Установить дату ввода начальных остатков, которая расположена в правой панели окна, рис. 5.1. Так как мы вводим начальные остатки на конец 2010 года, установим дату ввода 31.12.2010.
Нажмем в окне Установка даты ввода начальных остатков кнопку Установить. Теперь можно приступать к работе.
Ввод начальных остатков по расчетному счету
Начнем с ввода остатка денежных средств на расчетном счете организации. Для этого выделим в окне Ввод начальных остатков строку 51 "Расчетные счета" и нажмем на кнопку Ввести остатки по счету. Отобразится окно Ввод начальных остатков: Денежные средства (счета 50-59). В форме присутствует табличная часть, рис. 5.2, которую следует заполнить для ввода остатков.
Нажмем на кнопку Добавить в командной панели табличного поля, в созданной строке поля заполним следующие поля:
Счет учета: 51
Субконто счета: ООО "Ростбанк" (Расчетный)
Сумма остатка: 982374
Вот как выглядит заполненная табличная часть, рис. 5.3.
Нажатие на кнопку ОК приведет к записи, проведению документа и закрытию окна. Мы хотели бы, после проведения, проанализировать воздействие документа на учет, поэтому, вместо нажатия на кнопку ОК, нажмем на кнопку Провести в командной панели документа. Это приведет к записи и проведению документа, документу будет присвоен номер, он отобразится в поле Номер и теперь мы сможем посмотреть, какие записи наш документ сформировал в учете. Для этого можно нажать на кнопку Проводки БУ в командной панели окна. Появится окно Результат проведения, где, на закладке Бухгалтерский и налоговый учет можно видеть проводку, сформированную документом, рис. 5.4.
Видно, что документ сформировал бухгалтерскую запись вида Д51 К000 на сумму 982374 р. Если, помимо формирования движений по регистру бухгалтерии (то есть – помимо формирования бухгалтерских записей) документ изменяет состояние других регистров, в окне отображения результата проведения можно видеть дополнительные закладки. Когда этих закладок достаточно много, для того, чтобы просмотреть их, приходится между ними переключаться. К тому же, в особо сложных случаях, вам может понадобиться распечатать результаты проведения документа для последующего анализа. Для быстрого просмотра изменений, которые документ внес в нашу учетную систему, можно воспользоваться кнопкой Отчет по движениям документа, находящейся в нижней командной панели документа. Сейчас нажатие на нее вызовет такой, рис. 5.5, отчет.