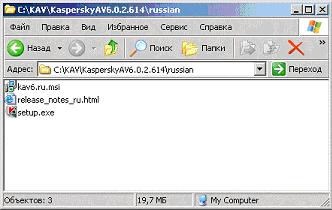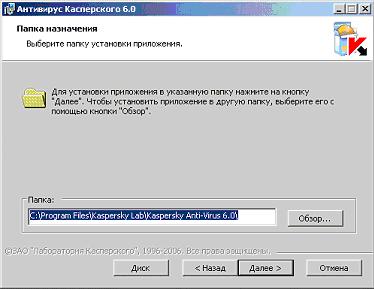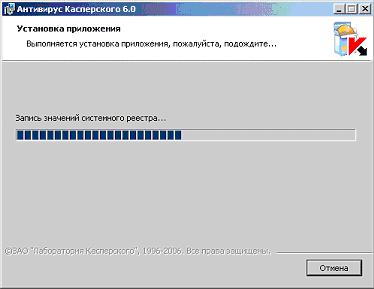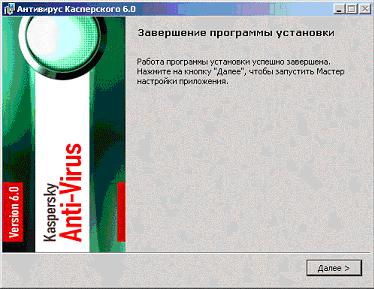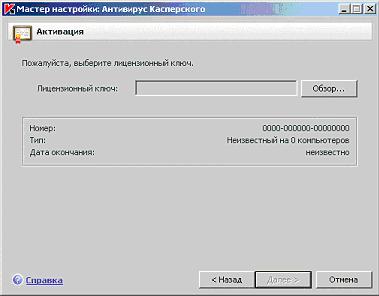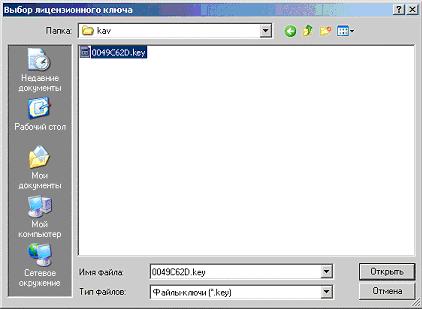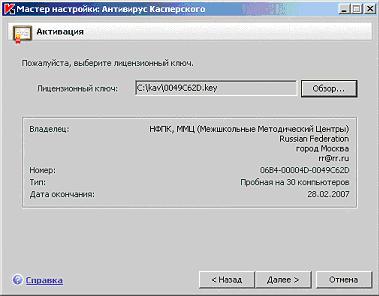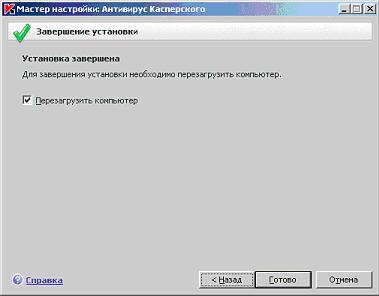|
Прошел экстерном экзамен по курсу перепордготовки "Информационная безопасность". Хочу получить диплом, но не вижу где оплатить? Ну и соответственно , как с получением бумажного документа? |
Установка и предварительная настройка Антивируса Касперского
Задание 2. Установка
Большинство современных приложений перед запуском необходимо установить. Стандартная процедура установки включает в себя копирование необходимых в работе программы файлов на диск (в нужное место) и регистрацию в реестре операционной системы. Иногда для завершения установки требуется перезагрузка компьютера.
Для успешной установки Антивируса Касперского требуется дистрибутив и лицензионный ключ (файл с расширением .key, содержащий данные, удостоверяющие легальность приобретенного продукта). Эти файлы обычно записываются на CD и передаются пользователю при покупке. В случае приобретения в Интернет-магазине, дистрибутив можно либо загрузить с сайта Лаборатории Касперского, либо заказать отправку почтой или курьером на CD, лицензионный ключ высылается по e-mail.
В этом задании необходимо произвести установку Антивируса Касперского 6.0. Для этого нужно запустить Мастер установки и проследовать за всеми его указаниями. По окончании установки запустится Мастер настройки. Он позволяет в режиме диалога с пользователем произвести настройку основных параметров работы антивируса. В большинстве случаев после этой процедуры дополнительная настройка по окончании инсталляции не требуется.

- Откройте папку с дистрибутивом Антивируса Касперского. Ее расположение можно узнать у преподавателя3Если лабораторная работа выполняется самостоятельно, дистрибутив можно загрузить с сайта Лаборатории Касперского, воспользовавшись ссылкой ftp://ftp.kaspersky.ru/products/release/russian/homeuser/kav6.0/
- Найдите файл setup.exe и запустите его4Дистрибутив Антивируса Касперского может также поставляться в запакованном виде. В этом случае можно запустить на выполнение сам архив (файл вида kav6.0.2.614ru.exe ) - тогда после окончания распаковки программа установки setup.exe запустится автоматически
- Если система удовлетворяет всем необходимым Антивирусу Касперского требованиям, запустится Мастер установки. В первом окне он поприветствует Вас и сообщит, что собирается сделать. Внимательно прочтите предложенный текст, выполните указание закрыть все сторонние открытые приложения (если таковые имеются) и нажмите кнопку Далее для перехода к следующему окну Мастера
- На втором шаге Мастера необходимо ознакомиться с Лицензионным соглашением между Вами и Лабораторией Касперского, производителем Антивируса Касперского. В нем описаны все права и обязанности обоих сторон, в том числе ответственность за нарушение авторских прав и самостоятельное изготовление копий антивируса. Внимательно прочтите его. Установку можно продолжить только согласившись со всеми положениями, для этого нужно отметить пункт Я принимаю условия Лицензионного соглашения и нажать ставшую активной кнопку Далее
- На следующем шаге нужно определить директорию, куда будут скопированы основные системные файлы антивируса. По умолчанию предлагается использовать C:\Program Files\Kaspersky Lab\Kaspersky Anti-Virus 6.0\. Если она по каким-то причинам не подходит, с помощью кнопки Обзор всегда можно выбрать другую. Для продолжения установки и перехода к следующему окну тут и в дальнейшем используйте кнопку Далее
- Далее нужно выбрать тип установки: полную или выборочную. Полная означает установку всех компонентов Антивируса Касперского, а выборочная позволяет некоторые из них отключить. Выберите Выборочную, нажав на квадратную кнопку слева от описания этого типа установки
- Как и было обещано, в следующем окне можно указать какие компоненты Антивируса Касперского необходимо установить, а какие пропустить. На рисунке изображен вид этого окна по умолчанию, соответствующий полной установке. Будет ли установлен тот или иной компонент символизирует иконка слева от него:
 - устанавливать,
- устанавливать, - нет5Более подробную информацию о возможностях выборочной установки можно получить воспользовавшись кнопкой Справка, кнопка Сброс позволяет вернуть установки по умолчанию, а Диск - вывести текущую информацию о наличии свободного места на жестком диске .
- нет5Более подробную информацию о возможностях выборочной установки можно получить воспользовавшись кнопкой Справка, кнопка Сброс позволяет вернуть установки по умолчанию, а Диск - вывести текущую информацию о наличии свободного места на жестком диске .Тут же можно получить краткое описание каждого компонента - для этого необходимо выделить (щелкнуть правой кнопкой мыши) интересующий компонент и внизу окна появится нужная информация. На рисунке выделен Антивирус Касперского 6.0, следовательно внизу показано описание самой программы.
Оставьте установку всех компонентов и продолжите инсталляцию, нажав Далее
- Далее Мастер проверяет наличие на компьютере других антивирусных программ, полный список которых можно найти в файле release_notes.txt в разделе " Установка ". Если такие найдутся, то пользователю будет выведено соответствующее уведомление с предложением их удалить. Но в нашем случае компьютер чист и этот этап в интерфейсе никак не отображается
- На следующем этапе нужно подтвердить намерение установить программу, нажав Установить. После этого начнется непосредственное копирование файлов и регистрация программы в реестре, и вернуться к предыдущим окнам Мастера установки будет невозможно.
Расположенный в центре окна флаг Включить защиту модулей до начала установки рекомендуется оставить включенным. Но в дальнейшем, при повторной инсталляции этой же версии Антивируса Касперского его следует очищать. Он отвечает за сохранность сделанных во время установки настроек, они могут потребоваться в дальнейшем для восстановления Антивируса Касперского в случае повреждения его программных модулей
- Нажмите кнопку Установить и проследите за действиями Мастера. Они описываются непосредственно над индикатором процесса установки
- По окончании инсталляции Мастер установки выводит информационное окно. Вам необходимо ознакомится с расположенным в нем текстом и запустить Мастер настройки приложения. Для этого нажмите Далее
- На первом этапе настройки нужно активировать приложение. Это можно сделать одним из четырех предложенных вариантов:
- Используя код активации, коммерческий или пробный. Такой код может быть выдан при покупке через Интернет, в этом случае активация происходит также через Интернет
- Активировать используя полученный ранее ключевой файл - именно этот способ будет использован в этой лабораторной работе
- Активировать позже - если ключевого файла нет, то можно установить антивирус в пробном режиме, но в этом случае не будет доступно обновление антивирусных баз и следовательно, надежную защиту получить не получится
Выберите вариант Использовать полученный ранее лицензионный ключ и нажмите Далее
- В следующем окне нужно указать путь к лицензионному файлу. Для этого нажмите кнопку Обзор
- Перейдите к указанной преподавателем папке с ключевым файлом, выделите его и нажмите Открыть
- После открытия выбранного файла, в окне Мастера появится информация о нем. Ознакомьтесь с ней и нажмите Далее
- На этапе перехода к следующему окну проводится проверка открытого лицензионного ключа. Если он действителен, то происходит его активация. Для продолжения настройки нажмите Далее
- После активации начинается этап первоначальной настройки антивируса. Мастер установки предлагает настроить только основные параметры работы приложения и все сделанные в ходе инсталляции настройки впоследствии можно будет легко изменить с помощью графического интерфейса.
Первое окно предлагает выбрать режим интерактивной защиты. Прочитайте описание различий между этими двумя режимами, оставьте выбранную по умолчанию Базовую защиту и нажмите Далее
- Далее предлагается определить режим обновления, по умолчанию выбран пункт Автоматически. Он подходит для большинства пользователей. В этой лабораторной работе оставьте все настройки по умолчанию, поскольку задача обновления антивирусных баз будет подробно рассмотрена в одной из следующих лабораторных работ. Однако нужно знать, что в общем случае настроить и обновить антивирусные баз можно уже прямо в ходе установки (для этого предназначены кнопки Настройка и Обновить сейчас и меню выбора режима обновления)
- В следующем окне можно задать настройки и расписание запуска проверки на наличие вирусов объектов автозапуска, критических областей и полной проверки компьютера.
Для большинства пользователей рекомендуется настроить проверку объектов автозапуска (как наиболее часто поражаемой области компьютера) при каждой перезагрузке Антивируса Касперского. Это обычно соответствует каждой перезагрузке компьютера.
Под проверкой критических областей подразумевается поиск вирусов в важных системных областях. По умолчанию это системная память, объекты автозапуска, загрузочные секторы дисков и папки C:\Windows и С:\Windows\system32.
Полную проверку компьютера рекомендуется проводить раз в неделю. Однако поскольку она требует несколько больше системных ресурсов и соответственно может снижать общую производительность компьютера, оптимального расписания для всех пользователей нет. Поэтому если при установке на домашний компьютер Вы заранее знаете, что в определенный день и час полная проверка не будет мешать Вашей работе, то можете смело отмечать флаг Каждый 1 день в поле Полная проверка компьютера и с помощью размещенной рядом и ставшей активной кнопки Изменить устанавливать расписание - например, каждую пятницу в 20:00. Иначе необходимо помнить о важности регулярной полной проверки и запускать ее вручную, но опять же, не реже раза в неделю
В этой лабораторной работе оставьте отмеченным только флаг проверки объектов автозапуска и нажмите Далее
-
Антивирус Касперского позволяет поставить защиту паролем на ряд операций: изменения настроек, выгрузки антивируса или остановки работы компонентов и задач поиска вирусов. Если такая защита установлена, то при попытке совершить защищенную операцию будет предложено ввести пароль. Это может быть полезно, если компьютер используется несколькими пользователями и кому-то из них нельзя доверять.
В этой лабораторной работе устанавливать пароли не нужно, поэтому оставьте флаг Включить защиту паролем пустым и нажмите Далее
- На последнем этапе Мастер настройки проводит анализ Вашей системы и собирает данные об установленных программах. В дальнейшем эта информация пригодится для контроля целостности приложений, дополнительного компонента антивирусной защиты.
Дождитесь окончания сбора сведений о системе
- Следующее окно информирует, что установка завершена, но требует перезагрузки. Без перезагрузки установка Антивируса Касперского не может считаться завершенной. Поэтому убирать отметку с флага Перезагрузить компьютер можно только в исключительных случаях. В данном случае это не требуется.
Оставьте отмеченным флаг Перезагрузить компьютер и нажмите Готово
- Дождитесь завершения перезагрузки компьютера и войдите в систему под своей учетной записью
- Обратите внимание, что после перезагрузки в правом нижнем углу экрана появилось сообщение о необходимости провести полную проверку компьютера на вирусы. О том, как настраивать такие уведомления, пойдет речь в одной из следующих лабораторных работ
Заключение
Эта лабораторная работа заканчивается полной установкой, включающей в себя предварительную настройку Антивируса Касперского 6.0. Если в ходе инсталляции Мастер установки не выводил сообщений об ошибках, она должна быть успешной. Однако на основе только этого нельзя судить об эффективности антивирусной защиты. Последним этапом установки любой программы является тестирование ее работы. Для Антивируса Касперского это проверка установки всех его компонентов и диагностика эффективности антивирусной защиты. Эти задачи решаются в следующей лабораторной работе.