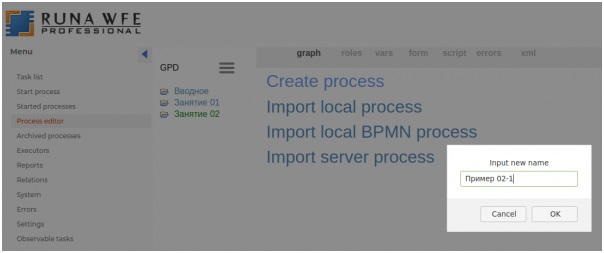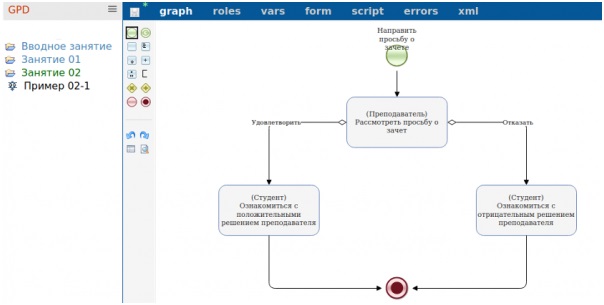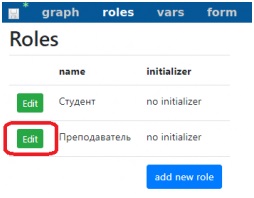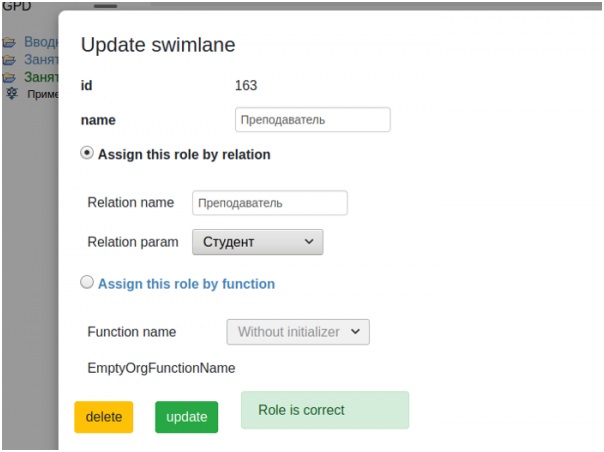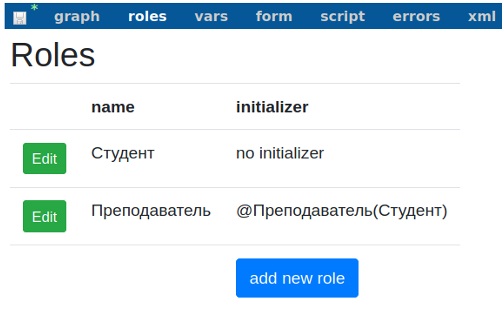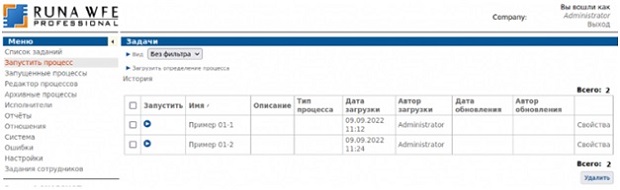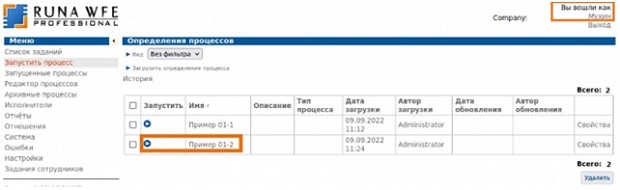Практическое занятие 2. "Изучение перспективы ресурсов"
Создайте новый проект - "Занятие 02".
Создайте новый бизнес-процесс с названием "Пример 02-1".
Поместите на схему бизнес-процесса узел - начало бизнес-процесса, узлы-действия и узел-окончание согласно рисунка 3.10. Назовите узел-начало - "Направить просьбу о зачете", остальные узлы - согласно рисунка.
Бизнес-процесс будет соответствовать принятию решения Преподавателем о зачете/не зачете (Роль преподавателя будет задаваться отношением Преподаватель(студент)).
Поместите на схему бизнес-процесса линии-переходы, соединяющие начало, узел - действие и окончание. Для этого надо нажать левую кнопку мыши в центре узла, в котором должен начаться переход, затем, не отпуская кнопки, переместить мышь в центр узла, в который должен закончиться переход, и отпустить. Узлы окажутся связанными переходом.
Замечание. Если требуется "изогнуть" линии-переходы, то надо в режиме "Выбрать" выделить щелчком переход, найти в середине прямолинейного участка зелёный маркер и далее "тащить" этот маркер мышкой в нужном направлении. Линия будет "изгибаться".
Введите названия для переходов из узла "Рассмотреть просьбу о зачете", в котором будет осуществляться выбор: Щёлкните на переходе правой кнопкой мыши и в выпавшем меню выберите пункт "Properties". Далее в графе "name" следует прописать значение "Удовлетворить". Выделите второй переход, выходящий из узла, в котором будет осуществляться выбор, замените значение имени перехода по умолчанию на значение "Отказать" (Подробнее см. Практическое занятие "Изучение перспективы потока управления", Порядок выполнения работы Рис. 6.3).
Создайте две роли - "Студент" и "Преподаватель" на вкладке Roles редактора.
Роль "Студент" оставьте без инициализатора, эта роль будет инициализирована узлом-началом, то есть на роль "Студент" в экземпляре бизнес-процесса будет назначен пользователь, запустивший этот экземпляр бизнес-процесса.
Инициализируйте роль "Преподаватель" отношением "Преподаватель", примененным к роли "Студент": для роли "Преподаватель" в списке ролей на вкладке "roles" выберите кнопку "Edit".
В появившейся форме выберите радиобатон "Assignthisrole by relation". В поле "Relationname" введите название отношения "Преподаватель". В качестве параметра отношения в поле "Relationparam" выберите роль "Студент". Для фиксации результата выберите кнопку "Update".
Определение роли отношением будет отражено на вкладке roles.
"Преподаватель" будет инициализирована следующим образом: Будет взят пользователь, соответствующий роли "Студент", потом в отношении "Преподаватель" будет найдена пара, в которой пользователь, находящийся в роли "Студент", будет соответствовать правой части пары. После этого пользователь, соответствующий значению левой части этой пары, будет назначен на роль "Преподаватель".
Свяжите роль "Студент" с узлом-началом, а также узлами "Ознакомиться с положительным решением преподавателя" и "Ознакомиться с отрицательным решением преподавателя". Свяжите роль "Преподаватель" с узлом-действием "Рассмотреть просьбу о зачете" в соответствии с рисунком "Схема бизнес-процесса "Пример 02-1".
Бизнес-процесс готов.
Загрузите разработанный бизнес-процесс в раздел "Запустить процесс". Это можно сделать, щёлкнув процесс правой кнопкой и выбрав в выпавшем меню команду "Deploy", или используя "Export PAR" для выгрузки в файловую систему и ссылку "Загрузить определение процесса" на вкладке "Запустить процесс".
На странице "Запустить процесс", проверьте, что бизнес-процесс "Пример 02-1" появился в системе.
Выберите ссылку "Выход" в правой верхней части экрана.
Войдите снова в систему как пользователь "Мухин". Замечание. При заведении пользователя "Мухин" было предложено установить для него пароль - "123".
Выберите пункт меню "Запустить процесс".
Запустите экземпляр бизнес-процесса под пользователем "Мухин" - щёлкните иконку запуска или имя бизнес-процесса.