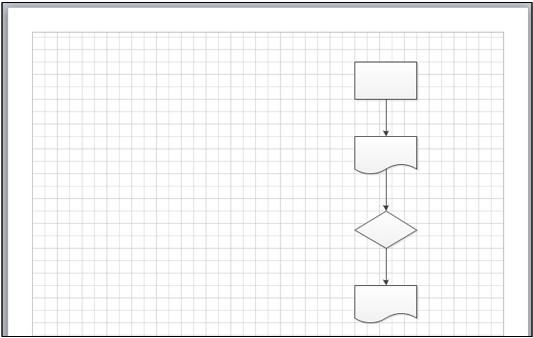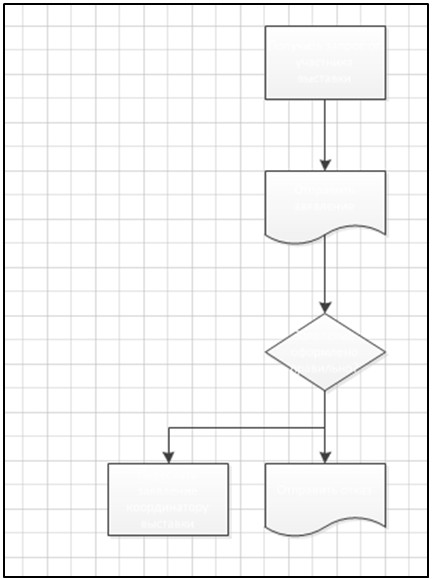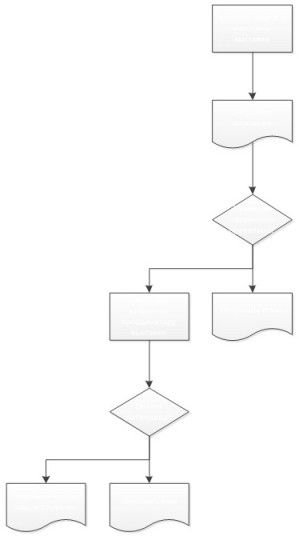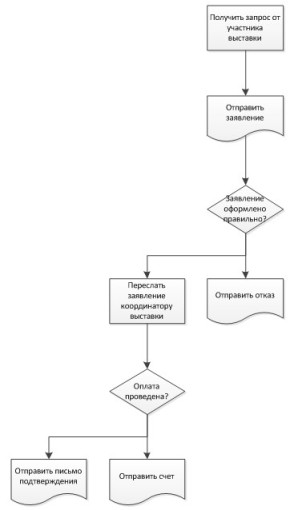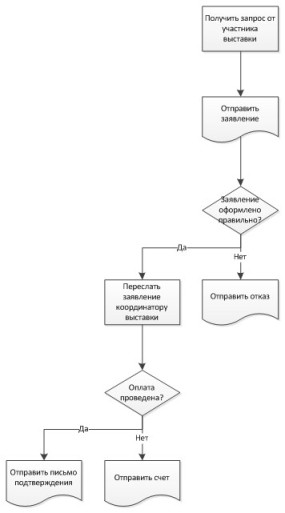|
Здравствуйте, где можно скачать готовые задания к 7 лекции для более точной проверки студентов ? |
Опубликован: 03.02.2014 | Доступ: свободный | Студентов: 6238 / 3638 | Длительность: 04:41:00
Специальности: Разработчик аппаратуры
Лекция 3:
Блок-схемы
Аннотация: В лекции рассматривается построение простых (нисходящая схема, схема отслеживания данных, схема планирования процессов и др.) и функциональных блок-схем (отображение отношений между бизнес-процессом и подразделениями).
Простая блок-схема
Назначение шаблона Простая блок-схема
Шаблон Простая блок-схема предназначен для разработки блок-схем, нисходящих схем, схем отслеживания данных, схем планирования процессов и схем структурного прогноза. Шаблон содержит необходимые фигуры, соединительные линии и ссылки.
Задание 1
- Откройте Microsoft Visio 2010.
- Создайте документ на основе шаблона Простая блок-схема из категории шаблонов Блок-схема.
- Задайте книжную ориентацию страницы (вкладка Конструктор, группа Параметры страницы, кнопка Ориентация).
- Задайте макет блок-схемы Сверху вниз (вкладка Конструктор, группа Макет, кнопка со списком Изменить макет страницы)
- Подключите подсказку Автосоединение (вкладка Вид, группа Визуальные подсказки, флажок Автосоединение). Из набора Фигуры простой блок-схемы перетащите на лист фигуры (см. Рис. 3.1):
- Процесс.
- Ниже этой фигуры, используя стрелки автосоединения, поместите фигуру Документ.
- Ниже фигуры Документ вставьте фигуру Решение.
- Ниже фигуры Решение поместите фигуру Документ.
- Слева от нижней фигуры Документ поместите фигуру Процесс, соединенную коннектором с фигурой Решение (см. Рис. 3.2).
Для этого:
- Выделите фигуру Решение на странице.
- Выберите инструмент Соединительная линия (вкладка Главная, группа Сервис).
- В наборе Фигуры простой блок-схемы выберите фигуру Процесс и поместите ее слева от нижней фигуры Документ на схеме.
Visio нарисует коннектор между фигурами Решение и Процесс.
- Достройте схему (см. Рис. 3.3).
- Введите текст в фигуры блок-схемы (см. Рис. 3.4). Для ввода текста в фигуру выполните действия:
- На вкладке Главная в группе Сервис выберите инструмент Указатель.
- Щелкните фигуру, в которую должен быть введен текст.
- Напечатайте нужный текст.
Примечание:
- Чтобы увеличить масштаб фигуры, нажмите на клавиатуре комбинацию клавиш [Shift]+[Ctrl] и щелкайте левой клавишей мыши по фигуре, пока не добьетесь нужного масштаба.
- Чтобы уменьшить масштаб фигуры, нажмите на клавиатуре комбинацию клавиш [Shift]+[Ctrl] и щелкайте правой клавишей мыши по фигуре, пока не добьетесь нужного масштаба.
- Подпишите коннекторы, идущие от фигур Решение к нижеследующим фигурам (см. Рис. 3.5). Для этого щелкните подписываемый коннектор и введите текст.
- Сохраните документ под именем Простая блок-схема.