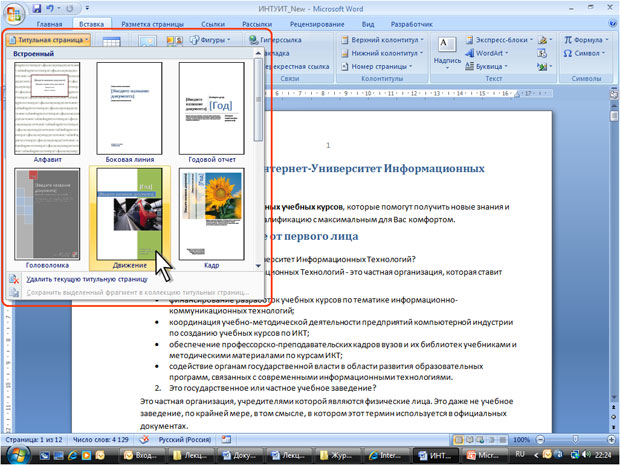Создание текста
Добавление титульной страницы
К документу можно добавить специально оформленную титульную (первую) страницу.
- Во вкладке Вставка в группе Страницы щелкните по кнопке Титульная страница и в появившемся списке выберите один из предлагаемых вариантов (рис. 4.17).
- Добавляемая страница может иметь рисунки и другие графические объекты, а также подсказки с указанием вводимой информации (рис. 4.18).
Некоторые поля титульной страницы заполняются автоматически, при этом информация берется, например, из свойств файла. Некоторые поля надо заполнять самостоятельно.
При заполнении полей не обязательно следовать имеющимся в них подсказкам. Можно изменять содержимое автоматически заполненных полей. Незаполненные поля оставлять нельзя; их следует удалить.
Содержимое полей можно оформлять как обычный текст. На титульную страницу можно добавлять текст, таблицы, графические объекты.
Для удаления титульной страницы во вкладке Вставка в группе Страницы щелкните по кнопке Титульная страница и в появившемся меню выберите команду Удалить текущую титульную страницу (см. рис. 17).
Добавление оглавления
Для создания оглавления заголовки в тексте документа должны быть должным образом помечены. Проще всего для этого при оформлении заголовков использовать стили типа Заголовок 1, Заголовок 2, Заголовок 3 и т.д.
- Во вкладке Ссылки в группе Оглавление щелкните по кнопке Оглавление и в появившемся списке выберите один из предлагаемых вариантов автособираемого оглавления (рис. 4.19). По умолчанию в оглавление включаются заголовки, оформленные стилями Заголовок 1-3.
- Оглавления вставляется как специальное поле. При наведении указателя мыши оглавление затеняется бледным фоном (рис. 4.20). При печати документа этот фон не отображается.
Можно настроить параметры оглавления. Во вкладке Ссылки в группе Оглавление щелкните по кнопке Оглавление и в появившемся меню выберите команду Оглавление (см. рис. 4.19). В диалоговом окне Оглавление (рис. 4.21) выберите и установите требуемые параметры. Можно, например, выбрать другой заполнитель или уровни заголовков, включаемых в оглавление.
Если в документе произведены изменения, оглавление следует обновить. Во вкладке Ссылки в группе Оглавление (см. рис. 4.20) нажмите кнопку Обновить таблицу. В окне запроса на обновление оглавления (рис. 4.22) выберите требуемый режим.
Для удаления оглавления во вкладке Ссылки в группе Оглавление щелкните по кнопке Оглавление и в появившемся меню выберите команду Удалить оглавление (см. рис. 4.19).