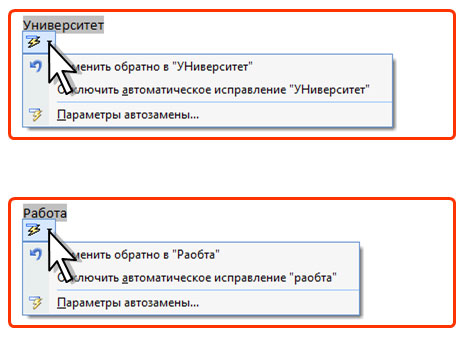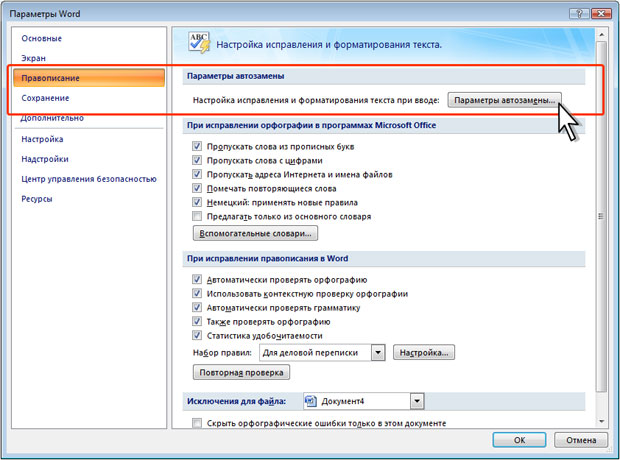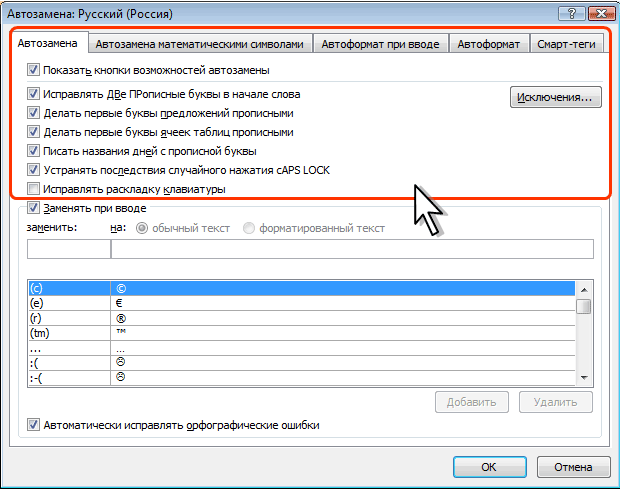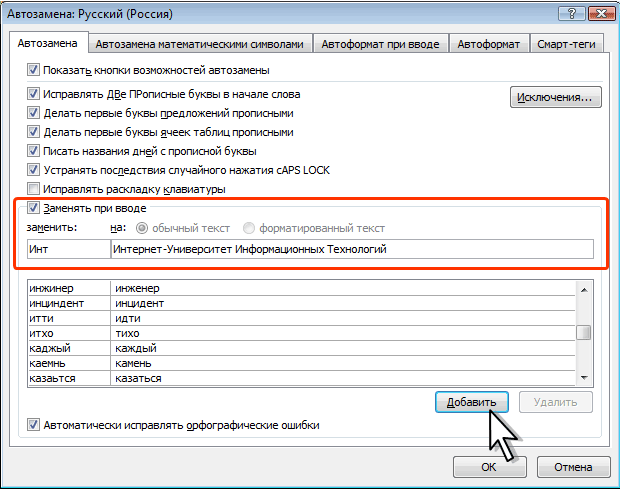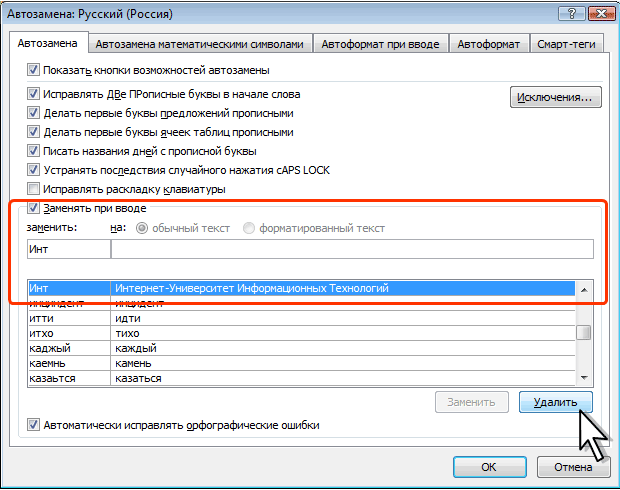Создание текста
Использование автозамены при вводе текста
Об автозамене
Функция автозамены используется для автоматического исправления ошибок и опечаток при вводе текста и для ввода некоторых специальных символов.
Например, при вводе с клавиатуры слова " адэкватный " оно
автоматически заменяется правильным написанием – " адекватный ". Или,
например, при вводе набора символов "==>" они автоматически заменятся
на символ жирной стрелки " "
"
Кроме того, автоматически исправляются некоторые ошибки ввода, например, две прописные в начале слова заменяются на одну прописную, строчная буква в начале предложения заменяется на прописную и т.д.
Если навести указатель мыши на автоматически исправленный текст, появляется небольшое синее поле, которое при наведении на него указателя превращается в кнопку Параметры автозамены, а сам текст выделяется серым фоном (рис. 4.1). Можно отменить исправление либо включить или отключить параметры автозамены.
Автозамена работает во всех языках, которые поддерживаются в Word.
Настройка параметров автозамены
Можно включить или отключить некоторые параметры автозамены.
- Нажмите кнопку Office и в появившемся меню выберите пункт Параметры Word.
- Выберите Правописание, а затем нажмите кнопку Параметры автозамены (рис. 4.2).
- Во вкладке Автозамена окна Автозамена (рис. 4.3) установите или снимите флажки, определяющие особенности автозамены.
Создание элемента автозамены
Автозамену можно использовать для ввода часто используемого текста, таблиц, рисунков и других объектов.
- Выделите текст, таблицу или рисунок в любом документе.
- Нажмите кнопку Office и в появившемся меню выберите пункт Параметры Word. Выберите Правописание, а затем нажмите кнопку Параметры автозамены (см. рис. 4.2).
- Во вкладке Автозамена окна Автозамена (рис. 4.4) в поле на отображен выделенный текст. В поле заменить введите сочетание символов, которое при вводе будет заменяться выделенным текстом. Этот набор символов не должен представлять собой какое-либо существующее слово или аббревиатуру, в противном случае они будут автоматически заменяться при вводе.
- Нажмите кнопку Добавить.
Для того чтобы автозамена работала, введите символы автозамены и нажмите на клавиатуре клавишу Пробел или Enter. Символы автоматически заменятся элементом автозамены.
Элемент автозамены сохраняется в конкретной версии Microsoft Office на том компьютере, где был создан. Он доступен для всех приложений Microsoft Office.
Размер элемента автозамены не ограничен. Он может включать в себя не только текст, но и таблицы, рисунки, специальные символы и т.д.
Удаление элемента автозамены
Ошибочно созданный элемент автозамены можно удалить.
- Нажмите кнопку Office и в появившемся меню выберите пункт Параметры Word. Выберите Правописание, а затем нажмите кнопку Параметры автозамены (см. рис. 4.2).
- Во вкладке Автозамена окна Автозамена в поле заменить введите сочетание символов удаляемого элемента автозамены (рис. 4.5).
- Нажмите кнопку Удалить.
Отменить удаления элемента автозамены невозможно.