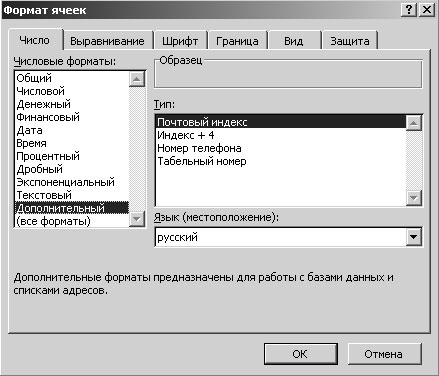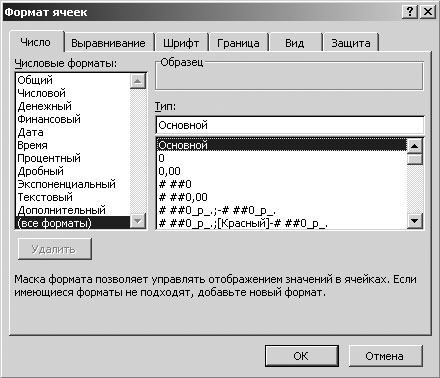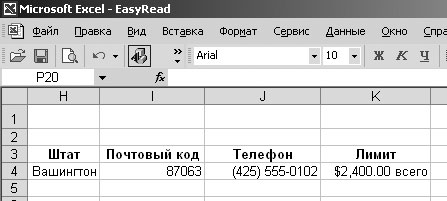|
Каков минимально возможный масштаб отображения листа? |
Работа с данными
Повышение удобочитаемости чисел
Изменение формата ячеек в рабочем листе может намного облегчить восприятие ваших данных. Можно располагать заголовки отдельно от остальной информации и заключать их в рамки, чтобы еще ярче выделять границы между заголовками и данными. Однако изменение шрифта и внешнего вида содержимого ячейки не скажется на удобочитаемости дат, номеров телефонов или денежных сумм.
В качестве примера рассмотрим телефонные номера США. Эти номера, состоящие из десяти цифр, имеющие 3-значный код штата, 3-значный номер АТС и 4-значный номер линии, записываются в виде (###) ###-####. Конечно, можно вводить в ячейки телефонные номера, соблюдая правила их написания, но гораздо легче просто ввести последовательность цифр, чтобы они автоматически преобразовались должным образом.
Вы можете настроить Excel так, чтобы введенная последовательность цифр преобразовывалась в телефонный номер. Откройте диалоговое окно Формат ячеек (Format Cells), перейдите во вкладку Число (Number) и, щелкнув на числовом формате Дополнительный (Special), выберите в поле Тип (Type) формат Телефонный номер (Phone Number).
Теперь любая последовательность из десяти цифр будет преобразована в телефонный номер. Убедиться в том, что эта операция не искажает содержимое ячейки, а лишь преобразует его, можно, сравнив содержимое активной ячейки и строки формул (см. рисунок).
Совет. Если вы ввели 9-значный номер в ячейке, в которой установлена опция распознавания телефонного номера, сообщения об ошибке не последует; в данном случае, код штата будет двухзначным. Например, номер 425555012 отобразится как (42)555-5012. 11-значные номера отображаются как номера с 4-значным кодом штата.
Точно так же, как и в случае с преобразованием телефонного номера, можно настроить Excel и для отображения даты или денежных сумм. Эти изменения можно сделать из диалогового окна Формат ячеек (Format Cells), выбрав либо числовой формат Дата (Date), либо Финансовый (Currency). В формате Дата (Date) можно настроить ячейку на отображение даты (и включить или выключить изменение представления даты в зависимости от настроек Local Settings операционной системы компьютера при просмотре рабочей книги). Таким же образом, выбрав Финансовый (Currerncy) формат числа, можно настроить число знаков после запятой (десятичной точки), а также выбрать нужный символ валюты и способ отображения отрицательного баланса.
Также можно создать свой числовой формат с возможностью добавления слова или фразы к числу в ячейке. Например, можно добавить фразу "в месяц" в ячейку с формулой, которая подсчитывает средний объем ежемесячных продаж за год, чтобы запись в ячейке воспринималась именно как средний объем продаж за месяц. Чтобы создать свой собственный числовой формат, выберите пункт Ячейки (Cells) в меню Формат (Format), чтобы открыть диалоговое окно Формат ячеек (Format Cells). Затем перейдите во вкладку Число (Number).
В списке числовых форматов выберите Все форматы (Custom), чтобы отобразить существующие форматы в списке Тип (Type). Теперь вы можете выбрать подходящий вам базовый формат для редактирования его в строке Тип (Type). Например, при выборе формата "0.00", Excel будет отображать все числа в ячейках как числа с двумя знаками после запятой.
Чтобы изменить формат, щелкните на строке Тип (Type) и добавьте к формату любые нужные вам символы или текст. Например, если ввести перед форматом значок "$", а справа от формата ввести "в месяц", число 1500 будет отображаться в виде "$1500.00 в месяц".
В этом упражнении вы присвоите диапазонам ячеек рабочего листа форматы даты, телефонного номера и денежной суммы. После этого вы проверите их действие, вводя информацию о покупателе.
- На панели инструментов Стандартная нажмите кнопку Открыть
(Open)
 . Появится
диалоговое окно Открытие документа (Open).
. Появится
диалоговое окно Открытие документа (Open). - Дважды щелкните на файле EasyRead.xls. Документ EasyRead.xls откроется.
- Щелкните на ячейке B4.
- В меню Формат (Format) выберите Ячейки (Cells). Откроется диалоговое окно Формат ячеек (Format Cells).
- Перейдите во вкладку Число (Number).
- В списке Формат числа (Category) выберите формат Дата (Date). В списке Тип (Type) отобразятся форматы даты.
- Выберите в списке Тип (Type) "*3/14/01".
- Нажмите ОK. Excel присвоит ячейке выбранный формат.
- На панели инструментов Стандартная нажмите кнопку Формат по образцу
(Format Painter)
 .
Ячейка B4 выделится пунктирной рамкой.
.
Ячейка B4 выделится пунктирной рамкой. - Щелкните на ячейке B5 и перетащите указатель на ячейку B23. Excel присвоит формат ячейки B4 ячейкам В5:В23.
- Щелкните на ячейке J4.
- В меню Формат (Format) выберите пункт Ячейки (Cells). Откроется диалоговое окно Формат ячеек (Format Cells).
- В поле Формат числа (Category) выберите формат Дополнительный (Special). Поле Тип (Type) отобразит дополнительные числовые форматы.
- В поле Тип (Type) выберите Номер телефона (Phone Number) и нажмите ОK. Диалоговое окно Формат ячеек (Format Cells) закроется.
- На панели инструментов Стандартная нажмите кнопку Формат по образцу (Format Painter). Ячейка J4 выделится пунктирной рамкой.
- Щелкните на ячейке J5 и перетащите на ячейку J23. Excel присвоит формат ячейки J4 ячейкам J5:J23.
- Щелкните на ячейке K4.
- В меню Формат (Format) выберите пункт Ячейки (Cells). Откроется диалоговое окно Формат ячеек (Format Cells).
- В поле Формат числа (Category) выберите Все форматы (Custom). В окне поля Тип (Type) появятся выбранные форматы.
- В поле Тип (Type) выберите формат #,##0.00. В строке Тип (Type) отобразится "#,##0.00".
- Щелкните на месте слева от формата в строке Тип (Type) и введите $, затем щелкните справа от формата и введите всего.
- Нажмите ОK. Диалоговое окно Формат ячеек (Format Cells) закроется.
- На панели инструментов Стандартная нажмите кнопку Формат по образцу (Format Painter). Ячейка K4 выделится пунктирной линией.
- Щелкните на ячейке K5 и перетащите указатель на ячейку K23. Excel присвоит формат ячейки K4 ячейкам K5:K23.
- В ячейке В4 введите 25 января 2001 года и нажмите (Enter). Содержимое ячейки сменится на "1/25/01", соответственно тому формату, который вы установили ранее.
- В ячейке С4 наберите С100001.
- В ячейке D4 наберите Стивен.
- В ячейке E4 наберите Леви.
- В ячейке F4 наберите 6789 Элм Стрит.
- В ячейке G4 наберите Рэдмонд.
- В ячейке H4 наберите штат Вашингтон.
- В ячейке I4 наберите 87063.
- В ячейке J4 наберите 4255550102. Содержимое ячейки изменится на "(425) 555-0102", согласно заданному вами формату.
- В ячейке K4 наберите 2400. Содержимое ячейки изменится на "$2,400.00 всего", согласно созданному вами ранее формату.
- На панели инструментов Стандартная нажмите кнопку Сохранить (Save) для сохранения изменений.
- Нажмите кнопку Закрыть (Close)
 , чтобы закрыть документ EasyRead.xls.
, чтобы закрыть документ EasyRead.xls.