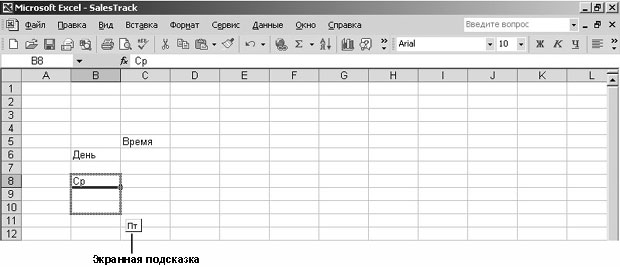|
Каков минимально возможный масштаб отображения листа? |
Работа в Excel
Создание рабочей книги
Каждый раз, когда вам нужно собрать и зафиксировать информацию, которая далека по своей тематике от информации, которая имеется в книге, нужно создавать новую рабочую книгу. В данной версии Excel новая рабочая книга по умолчанию содержит три рабочих листа; вы можете добавлять свои или удалять существующие листы по своему усмотрению. Создание новой рабочей книги - простое действие, осуществляющееся щелчком на соответствующей кнопке на панели инструментов. После создания рабочей книги вы можете начать ввод данных. Самый простой способ ввести информацию - это щелкнуть на ячейке и ввести значение; этот метод очень удобен, когда вы вводите информацию в малое количество ячеек, но такой прием нецелесообразен при работе с большими последовательностями или группами значений. Например, Кэтрин Тернер, нужно создать рабочий лист, отражающий ежечасную информацию о ходе продаж компании начиная с 13:00 и до 19:00 в будние дни. Для записи этих значений ей потребуется рабочий лист со следующей таблицей.
Повторный ввод последовательности Понедельник, Вторник, Среда, Четверг, Пятница может быть осуществлен посредством копирования и вставки из буфера первого элемента последовательности, но удобнее сделать это с помощью функции автозаполнения. Используя автозаполнение, вы вводите первый элемент известной последовательности, щелкаете на значке заполнения в правом нижнем углу ячейки и протаскиваете его, создавая область размера, необходимого для размещения вашей информации. Похожая функция, заполнение области, позволяет вам вводить два значения в области и значком заполнения расширять область в вашем рабочем листе. Например, если вам нужно создать область, начинающуюся со значения 2 и увеличивающуюся на 2, вам потребуется ввести 2 в первой ячейке и 4 во второй ячейке, затем выделить обе ячейки и, с помощью значка заполнения, расширить область ячеек до необходимой вам величины.
Другими способами ввода информации, которыми вы будете пользоваться в этом разделе, являются: автозавершение (определяет совпадение вводимой информации с данными, введенными ранее); выбрать из списка (позволяет выбрать нужное значение из значений в столбце). С помощью комбинации клавиш (Ctrl)+(Enter) вы можете вводить данные одновременно в нескольких ячейках.
 Нововведением в данной версии Excel является кнопка Параметры автозаполнения (Auto Fill Options), которая появляется при вводе
данных в рабочий лист с использованием автозаполнения или заполнения области.
Щелчок на кнопке Параметры автозаполнения (Auto Fill Options) открывает
список действий, которые может произвести Excel с теми ячейками, к которым вы
применили заполнение. Список этих действий приведен в следующей таблице.
Нововведением в данной версии Excel является кнопка Параметры автозаполнения (Auto Fill Options), которая появляется при вводе
данных в рабочий лист с использованием автозаполнения или заполнения области.
Щелчок на кнопке Параметры автозаполнения (Auto Fill Options) открывает
список действий, которые может произвести Excel с теми ячейками, к которым вы
применили заполнение. Список этих действий приведен в следующей таблице.| Опция | Действие |
|---|---|
| Копировать ячейки | Копировать содержимое выделенных ячеек в ячейки, обозначенные операцией заполнения. |
| Заполнить только значения | Заполнить ячейки, обозначенные операцией заполнения, следующими значениями из последовательности. |
| Заполнить только форматы | Присвоить формат выделенной ячейки ячейкам, обозначенным операцией заполнения, но не копировать значения из исходных в конечные ячейки. |
| Заполнить без форматирования | Заполнить ячейки, обозначенные операцией заполнения, следующими значениями в последовательности, но игнорировать формат исходных ячеек. |
| Заполнить <последовательность> | Эта опция работает по принципу обнаружения последовательностей и похожа по своему действию на опцию Заполнить только значения. Если вы вводите неизвестную программе Excel последовательность, эта опция не появится. |
В этом упражнении вы создадите рабочую книгу для учета числа покупателей компании "Все для сада", приобретающих товары в течение двух часов ежедневно на протяжении трех дней. В результате, рабочая книга будет содержать листы, несущие информацию о количестве покупателей, приобретавших товары (через каждые 15 минут), проданных товарах и количестве товаров в данной покупке. При заполнении рабочих листов вы будете использовать способы ввода данных, описанные выше, т.е. Автозаполнение, Заполнение области ячеек и комбинацию клавиш (Ctrl)+(Enter).
- На панели инструментов Стандартная щелкните на кнопке Создать
(New)
 . Появится чистая рабочая
книга.
. Появится чистая рабочая
книга. - На панели инструментов Стандартная, щелкните на кнопке Сохранить
(Save)
 . Откроется диалоговое окно Сохранение документа (Save).
. Откроется диалоговое окно Сохранение документа (Save). - Если необходимо, перейдите в папку Office XP SBS\Excel\Chap05 на жестком диске вашего компьютера.
- В строке Имя файла (File name) введите SalesTrack. Excel присвоит вашему файлу расширение .xls .
- Нажмите кнопку Сохранить (Save). Excel сохранит ваш файл под именем SalesTrack.xls.
- Щелкните на ячейке B6 и наберите День.
- Щелкните на ячейке C5 и наберите Время.
- Щелкните на ячейке B8 и наберите Ср. Ячейка B8 выделится черной рамкой.
- Подведите указатель мыши к правому нижнему углу ячейки B8. Указатель мыши сменится на черный знак "плюс".
- Щелкните на правом нижнем углу ячейки B8 и перетащите указатель до ячейки B10. Excel введет в ячейку B9 значение Чт, а в ячейку B10 - Пт. Во время перетаскивания указателя мыши через ячейки B9 и B10 Excel отображает экранные подсказки, показывающие, какое значение будет введено в данную ячейку.
- Щелкните на ячейке C6 и введите 3:00 ; затем щелкните на ячейке D6 и
введите 4:00.Совет. Вы сообщаете Excel два значения, когда используете Заполнение области ячеек: первое значение - начальное для области, а второе определяет инкремент. В этом примере, 4:00 - на 1 час больше, чем начальное значение 3:00, поэтому Excel прибавляет 1 час к текущей ячейке, чтобы получить значение следующей ячейки в области.
- Щелкните на ячейке C6 и перетащите указатель на ячейку D6. Ячейки C6 и D6 будут выделены.
- Подведите указатель мыши к правому нижнему углу ячейки D6. Когда указатель мыши подведен к правому нижнему углу ячейки, он меняет форму на черный знак "плюс".