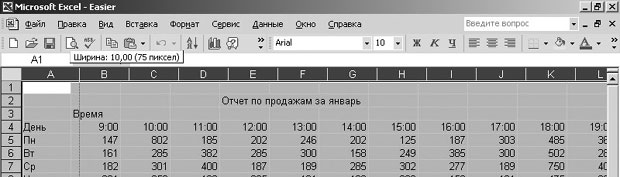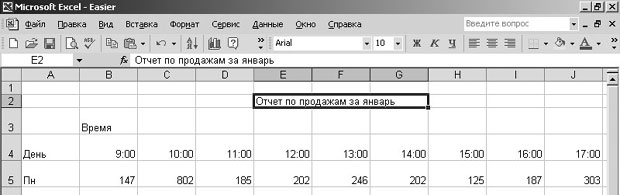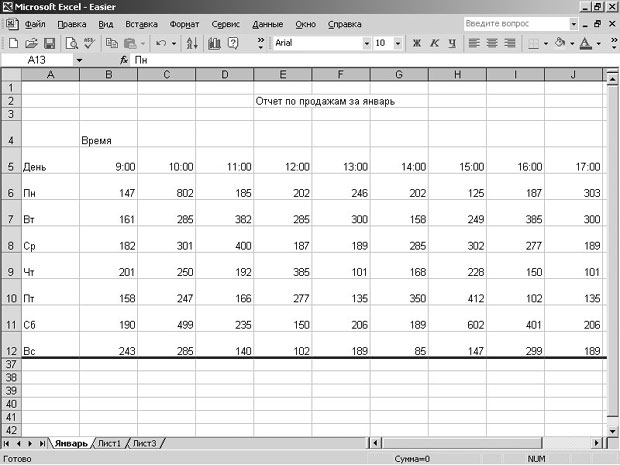|
Каков минимально возможный масштаб отображения листа? |
Опубликован: 04.10.2006 | Доступ: свободный | Студентов: 9259 / 2788 | Оценка: 4.18 / 4.12 | Длительность: 08:10:00
Специальности: Менеджер
Лекция 3:
Настройка рабочей книги
Easier
В данном упражнении вы оптимизируете лист, содержащий информацию об объеме продаж за январь, делая его более удобочитаемым. Сначала вы называете рабочий лист и располагаете его поверх всех остальных листов в рабочей книге. Следующий ваш шаг - увеличение высоты строк и ширины столбцов ячеек с данными об объеме продаж. В дополнение к этому, вы объедините и отцентрируете заголовок рабочего листа и затем добавите строку между заголовком и строкой, содержащей информацию о времени, в течение которого компания Garden ведет учет проданных товаров. После этого вы вставите столбец слева от первого столбца с информацией и скроете все данные, кроме тех, которые относятся к первой неделе месяца.
- На панели инструментов Стандартная нажмите кнопку Открыть
(Open)
 . Появится
диалоговое окно Открытие документа (Open).
. Появится
диалоговое окно Открытие документа (Open). - Если необходимо, перейдите в папку Office XP SBS, затем дважды щелкните на папке Excel, чтобы просмотреть ее содержимое. Появятся файлы и папки, содержащиеся в каталоге Excel.
- Дважды щелкните на папке Chap06. Отобразятся файлы в папке Chap06.
- Дважды щелкните на файле Easier.xls. Файл Easier.xls откроется.
- В левом нижнем углу окна рабочей книги щелкните правой кнопкой мыши на ярлычке Лист2.
- Из появившегося меню выберите команду Переименовать (Rename). Ярлычок листа выделится.
- Введите Январь и нажмите (Enter). Имя рабочего листа поменяется с "Лист2" на "Январь".
- Щелкните на ярлычке листа Январь и перетащите его на место по левую сторону от ярлычка Лист1. Ярлычок листа Январь расположится слева от ярлычка Лист1. Во время перемещения ярлычка он выделяется инвертирующим черным прямоугольником.
- Щелкните на заголовке столбца А и перетащите указатель на столбец M. Выделятся столбцы с А по М.
- Расположите указатель мыши на правой границе столбца А и перетащите границу вправо до той позиции, когда в появившейся экранной подсказке будет значение ширины (Width) 10.00 (75 пикселей). Ширина выбранных столбцов изменится.
- Выделите строки с 3 по 35. Строки с 3 по 35 выделятся цветом.
- Подведите указатель мыши к нижней границе строки 3 и перетащите вниз до значения Высоты (Height) 25.50 (34 пикселя). Высота выбранных строк изменится.
- Щелкните на ячейке Е2 и перетащите на ячейку G2.
- На панели инструментов Форматирование нажмите кнопку Объединить и
поместить в центре (Merge and Center). Ячейки E2, F2 и G2 объединятся в
одну ячейку, и содержимое новой ячейки отцентрируется.
Важно. В зависимости от разрешения вашего экрана и того, какие кнопки панели инструментов вы используете чаще всего, возможно, что в панелях инструментов Excel будут отображаться не все кнопки. Если кнопки, о которой идет речь в книге, нет на панели инструментов, нажмите на этой панели кнопку со стрелкой, направленной вниз Параметры панелей инструментов (Toolbars Options), чтобы отобразить все остальные кнопки.
- Щелкните на ячейке А3.
- В меню Вставка (Insert) выберите Строки (Rows). Предыдущая строка с номером 3 сдвинется вниз и уступит место вставленной на ее место строке, которой присвоится номер 3.
- В меню Вставка (Insert) выберите Столбцы (Columns). Новый столбец А появится слева от столбца, прежде носившего индекс A.
- Выделите строки с 13 по 36. Строки с 13 по 36 выделятся цветом.
- В меню Формат (Format) укажите на пункт Строка (Row) и выберите Скрыть (Hide). Строки с 13 по 36 исчезнут из рабочего листа.
- В меню Формат (Format) укажите на пункт Строка (Row) и выберите Отобразить (Unhide). Скрытые строки вновь появятся в рабочем листе.
- В панели инструментов Стандартная нажмите кнопку Сохранить
(Save)
 . Excel сохранит
документ.
. Excel сохранит
документ. - Нажмите кнопку Закрыть (Close)
 . Документ Easier.xls закроется.
. Документ Easier.xls закроется.