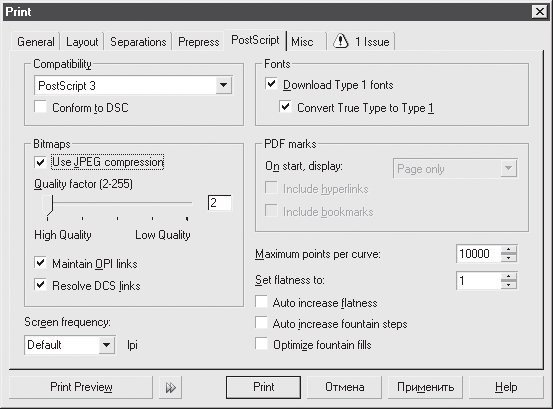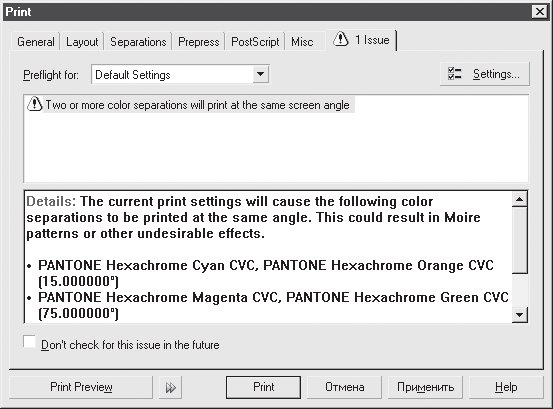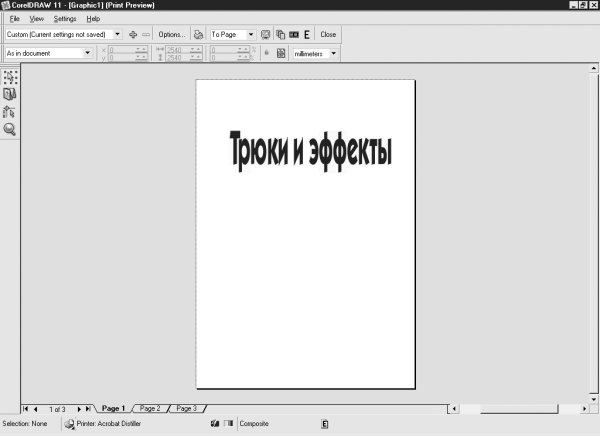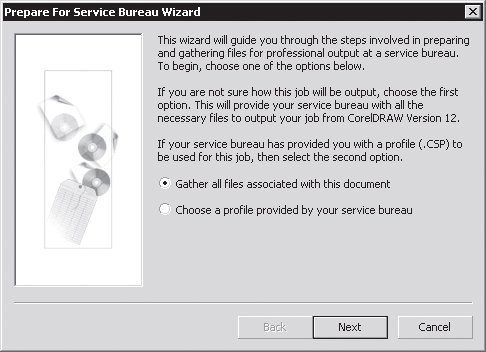|
У меня есть сертификат по курсу "Работа в CorelDRAW 12". Было предложено записаться на программу повышения квалификации и получить документ без повторного прохождения курса. Я записался, но что же делать дальше? |
Подготовка к печати и печать
Вкладка Prepress (Режимы печати) окна Print (Печать) (рис. 13.9) позволяет задать тип печати и печать специальных меток. Тип печати задается в области Paper/film settings (Установки бумаги/пленки): Invert (Негативная печать) или Mirror (Зеркальная печать). Из специальных меток важнейшими являются Registration marks (Метки совмещения цветов) и Crop/fold marks (Метки обрезки и сгиба).
Вкладка PostScript (рис. 13.10) окна Print (Печать) понадобится вам, если вы выводите документ на PostScript-устройство.
В списке Compatibility (Совместимость) необходимо выбрать вариант языка Post-Script, соответствующий вашему устройству. Если тип не известен, лучше использовать PostScript Level 1.
Флажок Use JPEG compression (Использовать JPEG-сжатие) использовать нежелательно: как правило, дефицит дискового пространства не такая большая проблема по сравнению с возможной потерей качества.
В раскрывающемся списке Screen frequency (Линиатура растра) лучше оставить значение Default (По умолчанию). Менять его следует только после согласования с репроцентром или типографией.
На вкладке Misc (Разное) собраны параметры, не вошедшие на другие вкладки. Предупреждения о возможных проблемах при печати приведены на вкладке Issue (Проблемы) (рис. 13.11).
Сообщения могут быть самыми разными: например, предупреждающими о том, что изображение вышло за край печатной страницы, или о том, что совпадают углы растрирования различных цветов при цветоделении.
Для расшифровки предупреждений вам понадобится знание английского хотя бы со словарем. Через пункт меню Settings (Установки) окна Print Preview (Просмотр печати) (рис. 13.12) можно получить доступ ко всем перечисленным выше настройкам печати.
В левой части окна находятся четыре инструмента, определяющие его режим работы.
 Pick (Выбор) — изменение положения на станице и размеров изображения.
Pick (Выбор) — изменение положения на станице и размеров изображения.
 Imposition Layout (Спуск полос) — управление размещением страниц документа на печатной странице.
Imposition Layout (Спуск полос) — управление размещением страниц документа на печатной странице.
 Marks Placement (Размещение меток) — размещение на печатной странице меток совмещения цветов, обрезки, сгиба и т. д.
Marks Placement (Размещение меток) — размещение на печатной странице меток совмещения цветов, обрезки, сгиба и т. д.
 Zoom (Масштаб) — изменение масштаба просмотра в окне.
Zoom (Масштаб) — изменение масштаба просмотра в окне.
Некоторые наиболее часто применяемые операции (например, включение режима цветоделения или "зеркальная" печать) вынесены в верхнюю часть окна в виде кнопок.
Команда File_Prepare For Service Bureau (Файл_Подготовить для сервисного бюро)
Эта команда пригодится вам, если печать документа будут осуществлять посторонние люди. В диалоговом окне Prepare For Service Bureau (Подготовить для сервисного бюро) (рис. 13.13) вы можете выбрать один из двух вариантов подготовки файла.
В этом окне можно установить переключатель в одно из следующих положений:
- Gather all files associated with this document (Собрать все файлы, связанные с этим документом) — сохраняет в отдельную папку не только сам документ, но и вставленные в него растровые изображения (если они были импортированы с установленным флажком Link Bitmap Externally (Связать с внешним файлом)) и файлы использованных шрифтов. При необходимости создает копию документа в формате PDF. Сохраняет в виде текстовых файлов отчеты о документе и об использованных шрифтах;
- Choose a profile provided by your service bureau (Выберите конфигурацию, предоставленную вашим сервисным бюро) — формирует документ в соответствии с требованиями сервисного бюро, представленными в виде специального файла. Файл имеет расширение CSP и создается специальной утилитой Corel. Авторам не известны случаи использования CSP-конфигураций на территории СНГ.
В заключение скажем несколько слов о команде Print Merge (Объединенная печать) меню File (Файл). Эта функция позволяет печатать документы с переменными данными. Например, вы можете создать в CorelDRAW бланк приглашения или другой документ, в котором нужно ввести имя, фамилию, почтовый адрес и прочую текстовую информацию. Чтобы не создавать многостраничный документ, в котором легко запутаться, подготовьте файл всего с одной страницей. Вместо изменяемого текста вставьте специальные метки. Затем места, на которых стоят метки, можно заполнить текстом из специального списка или файла.
Более подробно об использовании команды Print Merge (Объединенная печать) рассказано в курсе "CorelDRAW 12. Трюки и эффекты".