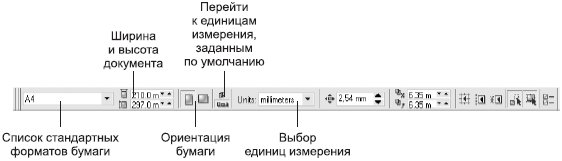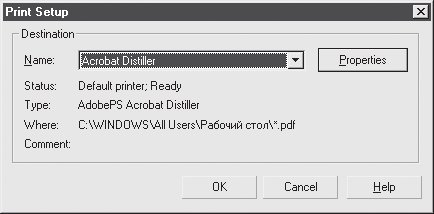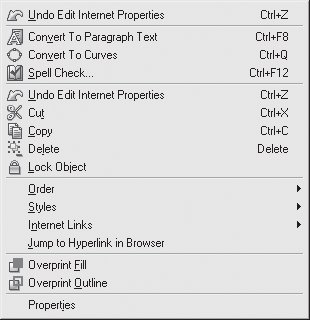|
У меня есть сертификат по курсу "Работа в CorelDRAW 12". Было предложено записаться на программу повышения квалификации и получить документ без повторного прохождения курса. Я записался, но что же делать дальше? |
Подготовка к печати и печать
13.1. Проблемные объекты
Десятилетний опыт работы в CorelDRAW позволил авторам убедиться в том, что при использовании этой программы часто возникают трудности с выводом на PostScript-устройства: принтеры и фотонаборные автоматы (ФНА). Некоторые объекты традиционно являются проблемными при печати на PostScript-устройстве.
Кривые с большим количеством узлов
Проблемы с такого рода объектами возникают обычно на устаревших устройствах, поддерживающих только PostScript Level 1. Если количество узлов более или равно 1500, интерпретатор старого принтера выдает сообщение об ошибке.
Проверить количество узлов можно с помощью диалогового окна Document Information (Информация о документе), которое можно открыть командой File  Document Info (Файл
Document Info (Файл  Информация о документе).
Информация о документе).
В области Graphic Objects (Графические объекты) есть пункт Max. # of curve points (Максимальное количество узлов кривой), в котором показано максимальное количество узлов на объекте. Информация о количестве узлов конкретного объекта появляется слева в строке состояния при его выделении.
Как избежать ошибки при печати на старых устройствах? Постарайтесь разбить кривую на меньшие части. Например, если она состоит из нескольких замкнутых сегментов, выделите их с помощью кнопки Extract Subpath (Выделить фрагмент), расположенной на панели свойств (см. рис. 6.14).
В некоторых случаях может помочь команда Arrange  Shaping
Shaping  Simplify (Расположение
Simplify (Расположение  Изменение формы
Изменение формы  Упростить).
Упростить).
Кроме того, на вкладке PostScript диалогового окна Print (Печать) есть специальный параметр Maximum points per curve (Максимальное количество узлов кривой), который ограничивает максимальное количество узлов на одной кривой. Действие этого параметра лучше проконтролировать, внимательно изучив выведенные фотоформы.
Текст
Первая проблема при ошибках вывода текста связана с использованием некачественных шрифтов. Они могут отлично отображаться на экране и распечатываться на PCL-принтерах, но при попытке вывода на устройство PostScript либо пропадают, либо заменяются другими. Самый плохой вариант, когда шрифт, используемый для замены, похож на исходный. Это может привести к тому, что испорченный текст обнаруживается уже в отпечатанном тираже. Во избежание подобных проблем преобразуйте все текстовые объекты в кривые командой Arrange  Convert to Curves (Расположение
Convert to Curves (Расположение  Преобразовать в кривые).
Преобразовать в кривые).
Однако здесь вас может подстерегать другая беда: после преобразования в кривые в объектах может оказаться слишком много узлов. Как решить ее, рассказано в предыдущем подразделе.
Эффекты прозрачности
Многие эффекты CorelDRAW, в частности Lens (Линза), а также эффекты тени, прозрачности и заливки, созданные интерактивными инструментами "Эффекты" , приводят к появлению объектов с измененной прозрачностью. Как правило, это вызывает серьезные сбои при печати.
Самый простой способ предотвратить сбои — преобразовать объекты с прозрачностью в растровые командой Bitmaps  Convert to Bitmap (Точечная графика
Convert to Bitmap (Точечная графика  Растрировать). Это заметно увеличит размер файла, однако обеспечит более надежную работу принтера или фотонаборного автомата.
Растрировать). Это заметно увеличит размер файла, однако обеспечит более надежную работу принтера или фотонаборного автомата.
Использование контейнеров эффекта PowerClip (Фигурная обрезка)
Способ маскирования с использованием эффекта PowerClip (Фигурная обрезка), описанный в
"Эффекты"
, также не всегда корректно воспринимается интерпретатoрами PostScript, поэтому по возможности следует избегать применения контейнеров. Часто функции, сходные с маскированием, можно выполнить с помощью команд подменю Arrange  Shaping (Расположение
Shaping (Расположение  Изменение формы).
Изменение формы).
RGB-цвета
Если вы подготавливаете документ для полноцветной печати, обязательно проверьте цветовые модели объектов (это можно сделать с помощью уже упомянутого окна Document Information (Информация о документе)). Все RGB-цвета должны быть преобразованы в CMYK. В противном случае вы рискуете увидеть на распечатке изображение, сильно отличающееся по цвету от экранного, а то и вовсе черно-белое.
13.2. Настройка параметров печати
О том, как вы будете распечатывать документ, лучше подумать в самом начале, пока он не содержит ни одного объекта. Когда же работа над изображением покажется вам завершенной, стоит обратить внимание на некоторые особенности, которые могут существенно ухудшить качество полиграфического оттиска.
Размеры документа
Лучше всего, если страница документа соответствует его реальному размеру. Настроить размер страницы можно на панели свойств в тот момент, когда ни один объект не выделен (рис. 13.1).
Важное значение имеет также размер страницы принтера, на который вы собираетесь выводить свой документ.
Этот размер можно выбрать в самый последний момент, но иногда полезно представлять заранее, как будет расположено изображение при распечатке.
Размер печатной страницы (и вообще все параметры принтера) устанавливаются в диалоговом окне Print Setup (Настройка печати) (рис. 13.2), вызываемом командой File  Print Setup (Файл
Print Setup (Файл  Настройка печати).
Настройка печати).
Щелчком на кнопке Properties (Свойства) вызывается окно настроек принтера, в котором можно выбрать, в частности, размер и ориентацию печатной страницы.
Если выбрать команду меню View  Show
Show  Printable Area (Вид
Printable Area (Вид  Показать
Показать  Печатная область), в окне документа штриховой линией будет отображаться граница области печати на странице принтера. Это позволит вам видеть, какая часть документа находится на незапечатываемых полях. Более полную информацию дает команда File
Печатная область), в окне документа штриховой линией будет отображаться граница области печати на странице принтера. Это позволит вам видеть, какая часть документа находится на незапечатываемых полях. Более полную информацию дает команда File  Print Preview (Файл
Print Preview (Файл  Просмотр печати).
Просмотр печати).
Наложение краски (Overprint)
Возможно, иногда при рассматривании полиграфического отпечатка вы замечали, что при наложении друг на друга двух цветных объектов между ними возникает белый зазор (рис. 13.3, а).
Это результат несовмещения красок при печати. Можно уменьшить данный эффект при помощи настройки печатной машины, но полностью исключить его таким образом нельзя.
Поэтому при подготовке к печати используется специальный прием, называемый треппингом. Он заключается в том, что один из цветов (обычно более светлый) распространяется на соседнюю цветовую зону (рис. 13.3, б).
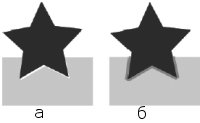
Рис. 13.3. Результат несовмещения различных красок при полиграфической печати (а) и результат применения треппинга (б)
Применение треппинга требует определенных навыков. Подробно с этим приемом можно познакомиться в курсе "CorelDRAW 12. Трюки и эффекты". Здесь же отметим, что бороться с данной проблемой можно, присваивая объектам свойство наложения краски (Overprint).
Это означает, что цвет объекта на заднем плане печатается так, как будто перекрывающего его объекта нет. В результате в месте перекрытия верхнего и нижнего объекта их цвета суммируются.
В CorelDRAW для присвоения свойства наложения краски используются команды контекстного меню, которое появляется при щелчке правой кнопкой на объекте (рис. 13.4).
Свойство наложения можно присваивать как заливке (команда Overprint Fill (Наложение заливки)), так и обводке (команда Overprint Outline (Наложение обводки)).