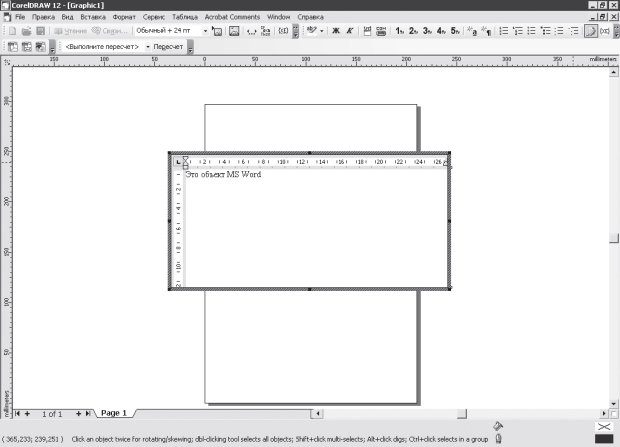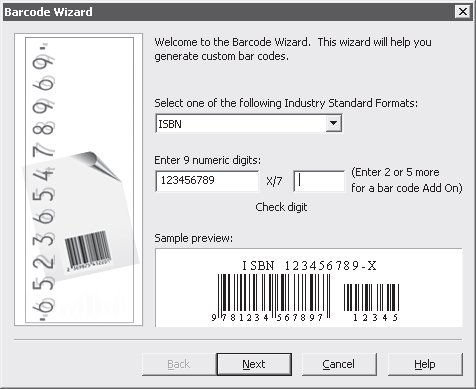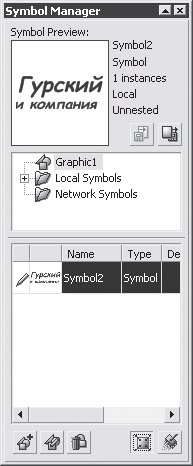|
У меня есть сертификат по курсу "Работа в CorelDRAW 12". Было предложено записаться на программу повышения квалификации и получить документ без повторного прохождения курса. Я записался, но что же делать дальше? |
Создание объектов
5.6. Создание OLE-объектов
В документ CorelDRAW можно внедрять объекты по технологии OLE (Object Linking and Embedding — связь и внедрение объекта).
Для создания OLE-объекта используется команда Edit  Insert New Object (Правка
Insert New Object (Правка  Вставить новый объект). При этом вызывается диалоговое окно, в котором следует указать тип создаваемого объекта.
Вставить новый объект). При этом вызывается диалоговое окно, в котором следует указать тип создаваемого объекта.
Для редактирования OLE-объектов вызывается та программа, к которой "приписан" данный объект (вызов происходит при двойном щелчке на нем).
Например, для текстового фрагмента, оформленного в виде объекта Microsoft Word, будет запущено окно этого текстового редактора (рис. 5.12).
После окончания изменения текста достаточно щелкнуть вне окна Word.
увеличить изображение
Рис. 5.12. Вызов окна Word в документе CorelDRAW при редактировании особого объекта
Отдельно стоит остановиться на объекте в виде штрих-кода, для вставки которого в меню Edit (Правка) есть даже специальная команда Insert Barcode (Вставить штрих-код).
Штрих-код создается при помощи утилиты Corel Barcode Wizard (рис. 5.13).
Для генерации штрих-кода достаточно следовать пошаговым инструкциям. Утилита позволяет создавать коды в любом из существующих форматов.
На сегодняшний день это практически единственная программа для создания штрих-кодов.
 Cut (Правка
Cut (Правка  Вырезать), а затем вставьте, используя команду Edit
Вырезать), а затем вставьте, используя команду Edit  Paste Special (Правка
Paste Special (Правка  Специальная вставка) в режиме Picture (Metafile) (Рисунок (Метафайл)). В результате особый объект преобразуется в обычный графический. Возможность редактирования такого объекта в программе, в которой он создавался, будет утеряна.
Специальная вставка) в режиме Picture (Metafile) (Рисунок (Метафайл)). В результате особый объект преобразуется в обычный графический. Возможность редактирования такого объекта в программе, в которой он создавался, будет утеряна.5.7. Создание и использование графических символов
В данном случае речь пойдет не о текстовых символах (буквах, цифрах, знаках препинания и др.), а о еще одном типе специфических объектов CorelDRAW.
Эти объекты — будем называть их графическими символами — создаются один раз, а затем многократно вставляются в документ по мере необходимости.
Это позволяет, во-первых, сократить размер и увеличить скорость работы с файлом, во-вторых, защитить изображение от случайного редактирования, в-третьих,быстро изменить большое количество объектов.
Рассмотрим основные приемы работы с графическими символами.
Для манипуляций с ними используется пристыковываемое окно Symbol Manager (Менеджер символов) (рис. 5.14), которое вызывается командой Window  Dockers
Dockers  Symbol Manager (Окно
Symbol Manager (Окно  Пристыковываемые окна
Пристыковываемые окна  Менеджер символов).
Менеджер символов).
Для создания графического символа подготовьте объект или набор объектов, выделите и перетащите на окно Symbol Manager (Менеджер символов). В списке нижней части окна появится соответствующая строка. Чтобы поместить в документ экземпляр графического символа, перетащите его из пристыковываемого окна Symbol Manager (Менеджер символов) на рабочую область. По умолчанию над экземпляром можно выполнять только общие операции трансформирования: растяжение, сжатие, перекос, поворот. Благодаря этому символы защищены от случайного изменения цвета, расположения фрагментов и т. д. При необходимости графический символ можно отредактировать. Для этого выделите соответствующую строку в окне Symbol Manager (Менеджер символов) и щелкните в его нижней части на кнопке . После окончания редактирования щелкните на надписи Finish Editing Object в левом нижнем углу окна документа. В результате изменятся все экземпляры символа.
. После окончания редактирования щелкните на надписи Finish Editing Object в левом нижнем углу окна документа. В результате изменятся все экземпляры символа.
Для преобразования экземпляра графического символа в набор обычных объектов служит команда Edit  Symbol
Symbol  Revert to Objects (Правка
Revert to Objects (Правка  Символ
Символ  Преобразовать в объекты).
Преобразовать в объекты).