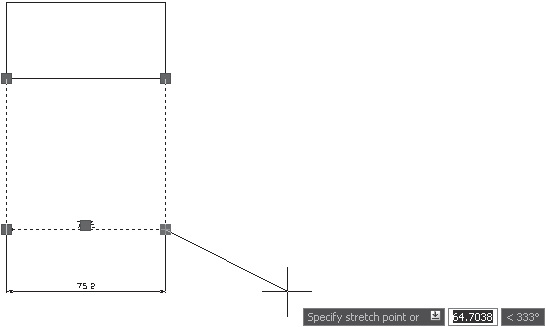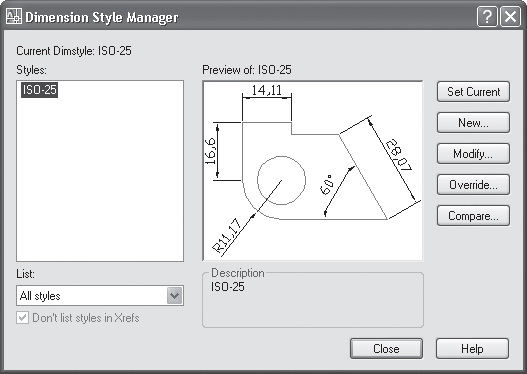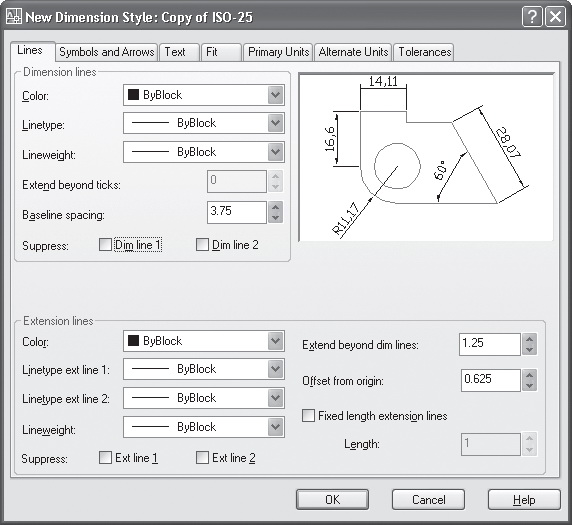|
Autocad |
Размеры
8.4. Редактирование размеров
Поскольку размеры являются интеллектуальными объектами, в случае, если измеренные объекты были отредактированы, размеры автоматически обновляются и размерный текст изменяется. Поэтому в некоторых случаях редактирование размеров может происходить автоматически, без вмешательства пользователя.
Так как размер, по сути, является примитивом, его можно редактировать с помощью маркеров (рис. 8.14).
Для редактирования размеров могут применяться следующие команды:
- MOVE (Переместить) — предназначена для перемещения объектов;
- ROTATE (Повернуть) — служит для поворота объектов;
- SCALE (Масштабировать) — позволяет задавать масштаб относительно базовой точки;
- MIRROR (Зеркало) — предназначена для зеркального отображения выделенных объектов относительно временной оси отражения;
- STRETCH (Растянуть) — используется для растягивания или сжатия объектов с помощью маркеров.
Отдельно стоит сказать о редактировании размерного текста. Поскольку в размерах применяется многострочный текст, он изменяется с помощью редактора многострочного текста (рис. 8.15), возможности которого подробно рассмотрены в разд. 6. 2.
Чтобы отредактировать размерный текст, выполните одно из следующих действий:
- щелкните на размере один раз, чтобы выделить его, после чего выполните команду Modify
 Object
Object  Text
Text  Edit (Редактирование
Edit (Редактирование  Объект
Объект  Текст
Текст  Правка);
Правка); - выполните команду Modify
 Object
Object  Text
Text  Edit (Редактирование
Edit (Редактирование  Объект
Объект  Текст
Текст  Правка), после чего выделите объект;
Правка), после чего выделите объект; - щелкните на размере один раз, чтобы выделить его, после чего нажмите кнопку Edit (Правка) на панели инструментов Text (Текст);
- нажмите кнопку Edit (Правка) на панели инструментов Text (Текст), после чего выделите объект.
Необходимо отметить, что, хотя панель инструментов Text Formatting (Форматирование текста) не отличается от той, которая используется для редактирования многострочного текста, некоторые кнопки на ней при редактировании размерного текста неактивны.
Редактировать отдельные элементы, из которых состоит размер (стрелки, текст, выносные и размерные линии и т. п.), можно также с помощью палитры Properties (Свойства). Подробнее о ней рассказано в разд. 5. 5.
8.5. Размерные стили
Вы уже познакомились с текстовыми и табличными стилями, а также со стилем мультивыноски. При работе с размерами также используется особый вид стилей — размерный. Работа со стилями происходит в окне Dimension Style Manager (Диспетчер размерных стилей) (рис. 8.16).
Для его вызова выполните одно из следующих действий:
- введите команду DIMSTYLE (Размстиль) в командную строку;
- нажмите кнопку Dimension Style (Размерный стиль) на панели инструментов Styles (Стили);
- выполните команду Format
 Dimension Style (Формат
Dimension Style (Формат  Размерный стиль);
Размерный стиль); - нажмите кнопку Dimension Style (Размерный стиль) на панели Dimensions (Размеры) пульта управления.
Стиль выбирается в списке Styles (Стили). Для удобства в окне предварительного просмотра отображается пример чертежа с размерами, заданными с применением выбранного стиля. Для редактирования выбранного размерного стиля используется кнопка Modify (Изменить), а для создания нового — New (Создать). При нажатии и первой, и второй вы попадете в окно редактирования настроек стиля.
Кнопка Override (Переопределить) предназначена для переопределения текущего стиля, а Compare (Сравнить) — для сравнения стилей, использующихся в чертеже.
После нажатия кнопки New (Создать) прежде появится окно Create New Dimension Style (Создать новый размерный стиль), в котором необходимо ввести название стиля в поле New Style Name (Имя нового стиля), а также выбрать стиль, на основе которого он будет создан, в поле Start With (Начать с). Если вы еще не создавали никаких стилей, то сможете начать создание своего стиля только со стандартного ISO-25. Для создания нового стиля в списке Use for (Использовать для) необходимо выбрать пункт All dimensions (Все размеры), иначе вы не сможете создать новый стиль, а получите возможность лишь переопределить настройки текущего. Нажмите кнопку Contunie (Продолжить), чтобы получить доступ к настройкам стиля.
Окно New Dimension Style (Создать размерный стиль) содержит семь вкладок (рис. 8.17).
- Lines (Линии). Позволяет определить основные параметры размерных и выносных линий. Можно задать цвет размерных и выносных линий ( Color ), их тип ( Linetype ) и толщину ( Lineweight ), а также параметры смещения ( Offset from origin ).
- Symbols and Arrows (Символы и стрелки). На этой вкладке можно выбрать размер стрелок ( Arrow size ), а также используемые для них символы (первые три параметра в области Arrowheads (Размерные стрелки)).
- Text (Текст). Отвечает за настройки текста (рис. 8.18). В списке Text style (Стиль текста) можно выбрать текстовый стиль, который будет использоваться для оформления размерного текста. Нажав кнопку с многоточием, вы попадете в окно Text Style (Стиль текста), в котором сможете создать подходящий текстовый стиль (см. разд. 6. 2 ). Параметр Text height (Высота текста) позволяет задать высоту размерного текста, а Text color (Цвет текста) и Fill color (Цвет заливки) отвечают за цвет текста и фона соответственно. Вы можете выбрать подходящий цвет из предложенных в списке или задать любой цвет вручную, используя окно Select Color (Выбор цвета), которое появляется при выборе одноименного пункта. Область Text placement (Положение текста) отвечает за расположение текста. Вы можете задать параметры вертикального ( Vertical ) и горизонтального ( Horizontal ) расположения, а также смещения от размерной линии (Offset from dim line). Наконец, в области Text alignment (Выравнивание текста) устанавливаются параметры выравнивания размерного текста.
- Fit (Подогнать). Позволяет задать настройки оформления размеров в тех случаях, когда на чертеже недостаточно места для размещения всех элементов размеров. Здесь можно выбрать, какому элементу отдается предпочтение (область Fit options (Параметры подгонки)), а также установить параметры размещения текста в случае, если он не помещается на заданной позиции (область Text placement (Положение текста)).
- Primary Units (Основные единицы). На этой вкладке задаются параметры единиц, которые используются в размерных числах. Это такие важные параметры, как формат единиц ( Unit format ), точность ( Precision ), десятичный разделитель ( Decimal separator ), наличие префикса ( Prefix ) и суффикса ( Suffix ) для линейных размеров и формат единиц ( Units format ) и точность ( Precision ) для угловых размеров.
- Alternate Units (Альтернативные единицы). На данной вкладке можно задать параметры альтернативных единиц, которые будут отображаться на размерах вместе с основными. Чтобы включить их отображение и получить возможность задать для них параметры, установите флажок Display alternate units (Показывать альтернативные единицы). Далее выберите для них формат единиц ( Unit format ), точность ( Precision ), наличие префикса ( Prefix ) и суффикса ( Suffix ). В области Placement (Положение) определите, будут альтернативные единицы располагаться после ( After primary value ) или под ( Below primary value ) основными.
- Tolerances (Допуски). Параметры этой вкладки отвечают за то, как в размерах будут проставлены допуски. Имеется возможность выбора способа задания допусков ( Method ), точности ( Precision ), выравнивание текста ( Vertical position ) и пр. Если в стиле используются альтернативные единицы, то станет активной область Alternate unit tolerance (Допуск альтернативных единиц).
После выбора всех настроек нажмите кнопку OK, чтобы создать новый размерный стиль. Вы увидите, что он появился в списке стилей.