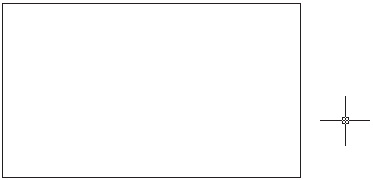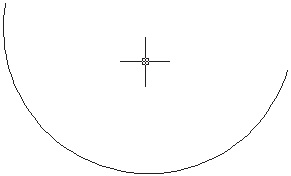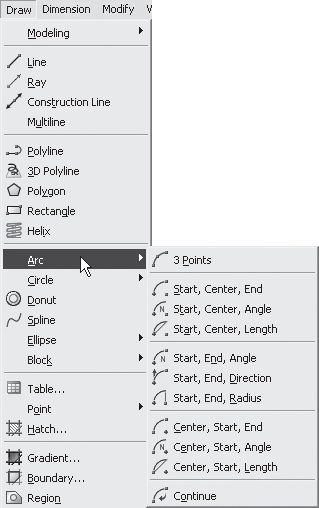|
Autocad |
Построение примитивов
3.6. Прямоугольник
Данный примитив представляет собой аналог многоугольника, но только строятся всегда четырехугольники. Стороны прямоугольника всегда параллельны осям X и Y системы координат (рис. 3.8). Для его построения используется команда RECTANG (Прямоуг).
 ПРИМЕЧАНИЕ
ПРИМЕЧАНИЕВ пакете AutoCAD не существует объектов типа "прямоугольник", "многоугольник" или "кольцо" как таковых. Эти фигуры создаются с помощью команд и представляют собой полилиниии специального типа.
После ввода команды появляется запрос ввести координаты первого угла:
Command: _rectang Specify first corner point or [Chamfer/Elevation/Fillet/Thickness/ Width]:
Первый угол или [Фаска/Уровень/Скругление/Высота/Ширина]:)
Помимо указания координат первого угла, можно воспользоваться параметрами запроса команды.
- Chamfer (Фаска). Пользователь может задать размеры фасок во всех углах прямоугольника.
- Elevation (Уровень). Задает уровень для прямоугольника.
- Fillet (Скругление). Позволяет задать радиус сопряжения для углов прямоугольника.
- Thickness (Высота). Задает трехмерную высоту прямоугольника (для трехмерных объектов).
- Width (Ширина). Позволяет задать ширину полилинии, на основе которой строится прямоугольник.
Затем программа предложит ввести координаты второго угла будущего прямоугольника или выбрать нужный параметр:
Specify other corner point or [Area/Dimensions/Rotation]: (Другой угол или [Площадь/Размеры/Поворот]:)
С помощью параметра Area (Площадь) можно задать площадь строящегося прямоугольника, а используя Rotation (Поворот) — угол поворота будущего примитива. При выборе параметра Dimensions (Размеры) программа выдаст запрос об указании двух размеров прямоугольника — длины и ширины. Задать размеры прямоугольника можно также непосредственно из командной строки.
3.7. Дуга
Дуга представляет собой часть окружности (рис. 3.9). Для построения дуги используется команда ARC (Дуга). Если пользователь для построения объектов применяет панель 2D Draw (Двухмерное рисование) пульта инструментов, то для создания дуги необходимо последовательно ввести координаты трех точек, расположенных на этой дуге.
Если же построение дуги по трем точкам пользователя не устраивает, то можно воспользоваться другими вариантами построения. Выбрать необходимый метод построения можно в выпадающем меню Draw  Arc (Рисование
Arc (Рисование  Дуга) (рис. 3.10).
Дуга) (рис. 3.10).
При нажатии на панели инструментов Draw (Рисование) кнопки Arc (Дуга) получаем приглашение для указания координат начальной точки дуги:
Command: _arc Specify start point of arc or [Center]: (Команда: дуга Начальная точка дуги или [Центр]:)
Затем необходимо последовательно ввести координаты второй точки, расположенной на дуге:
Specify second point of arc or [Center/End]: (Вторая точка дуги или [Центр/Конец]:)
После указания второй точки нужно ввести координаты конечной точки дуги:
Specify end point of arc: (Конечная точка дуги:)
Таким образом, вы построили дугу по трем точкам, то есть путем задания трех точек (начальной точки дуги, точки, лежащей на дуге, и конечной точки дуги).
Обычно дуги создаются в направлении против хода часовой стрелки. Кроме рассмотренного выше метода, существует несколько других способов построения дуг. Так, если бы пользователь на запрос о второй точке дуги выбрал параметр Center (Центр), то запрос был бы таким:
Specify center point of arc: (Центр дуги:)
Далее:
Specify end point of arc or [Angle/chord Length]: (Конечная точка дуги или [Угол/Длина хорды]:)
При выборе пользователем параметра Angle (Угол) программа выдает следующий запрос:
Specify included angle: (Центральный угол:)
Укажите необходимый угол. Если же вы выберете параметр chord Length (Длина хорды), то программа соответственно выдаст запрос для указания длины хорды:
Specify length of chord: (Длина хорды:)
При указании длины хорды можно воспользоваться вводом с клавиатуры. Важно, что при этом способе ввода можно указать как отрицательную, так и положительную длину. При отрицательном числе знак длины влияет на направление обхода дуги.
Существует также возможность построения дуги при условиях, когда начальной точкой дуги принимается конечная точка последнего объекта рисунка среди отрезков и дуг. Тогда программа построит дугу, касательную к последнему объекту. Для этого после ввода начальной точки дуги просто нажмите клавишу Enter. После произведенных действий укажите только конечную точку дуги:
Specify end point of arc: (Конечная точка дуги:)
После указания координат конечной точки AutoCAD строит дугу как продолжение предыдущего объекта.
Имеется также возможность построения смежных дуг и отрезков, то есть из конечной точки дуги можно провести отрезок. Для этого необходимо вызвать команду LINE (Отрезок) и нажать клавишу Enter в ответ на запрос Specify first point: (Первая точка:). Начальная точка отрезка и его направление по касательной определяются координатами конечной точки дуги. Пользователю необходимо только задать его длину.
Можно из конечной точки отрезка, в свою очередь, провести дугу. Для этого следует вызвать команду ARC (Дуга) и в ответ на запрос
Specify start point of arc or [Center]: (Начальная точка дуги или [Центр]:)
нажать Enter. Начальная точка дуги и ее направление определяются конечной точкой отрезка таким образом, что отрезок образует касательную к создаваемой дуге. Пользователю необходимо только задать конечную точку дуги.