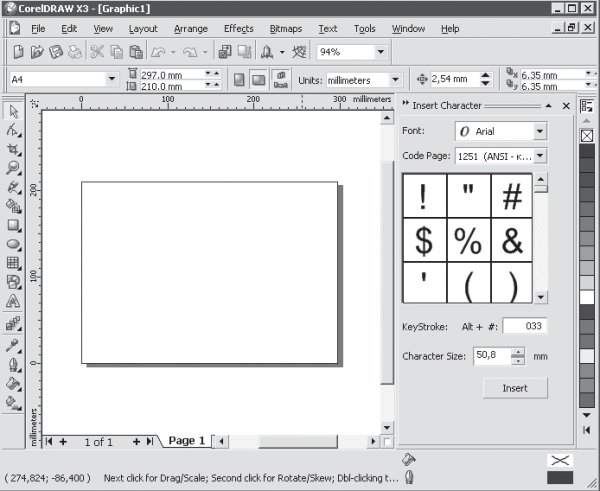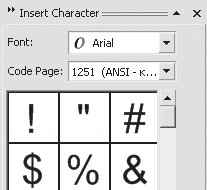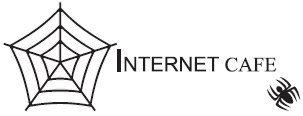Текст
Символы
Кроме ввода символов с клавиатуры, можно использовать специальные символы, входящие в определенные группы шрифтов.
Чтобы получить доступ ко всем символам, входящим в группу конкретного семейства шрифтов, необходимо выполнить команду Text  Insert Symbol Character (Текст
Insert Symbol Character (Текст  Вставить символ). При этом появится пристыковываемое окно Insert Character (Вставить символ) (рис. 4.62).
Вставить символ). При этом появится пристыковываемое окно Insert Character (Вставить символ) (рис. 4.62).
Группу шрифтов можно выбрать с помощью раскрывающегося списка Font (Шрифт) (рис. 4.63).
Для просмотра всех символов, входящих в выбранный набор, нужно использовать вертикальную полосу прокрутки. Чтобы вставить требуемый символ, выберите его и дважды щелкните на нем кнопкой мыши.
К символам, добавленным таким образом, можно применять общие правила форматирования текста.
Практическое задание 48. Телефон
- С помощью строчного текста создайте надпись"(029) 6550009"
- Установите следующие параметры форматирования:
- гарнитура — Arial;
- кегль — 10 пт.
- Установите текстовый курсор на начало надписи.
- Вызовите пристыковываемое окно Insert Symbol Character (Вставить символ), выполнив команду меню Text
 Insert Symbol Character (Текст
Insert Symbol Character (Текст  Вставить символ).
Вставить символ). - Выберите группу шрифтов — Webdings2.
- Выберите и добавьте к надписи значок телефона (рис. 4.64).
Практическое задание 49. Валюта
Используя возможность вставки символов валют (доллар, евро, фунт), создайте надпись, представленную на рис. 4.65.
Параметры форматирования:
- гарнитура — Arial;
- кегль — 10 пт (для надписи "принимаем к оплате") и 30 пт (для значков валют);
- выключка — по ширине.
Практическое задание 50. Приколемся
Кроме того, что символы можно добавить в основной текст, они могут использоваться как отдельные элементы графического оформления. В этом случае необходимо действовать следующим образом: выбрав требуемый символ в пристыковываемом окне Insert Symbol Character (Вставить символ), перетащите его при нажатой кнопке мыши на рабочую область. При этом символ будет представлять собой обычный графический объект.
Выполните следующие действия.
- Выберите в группе шрифтов Webdings значок "гвоздика-кнопки". Установите для значка черный цвет заливки. В результате вы получите изображение, как на рис. 4.66.
- С помощью строчного текста создайте надпись: ПРИКОЛЕМСЯ
- Установите следующие параметры форматирования:
- гарнитура — Arial;
- кегль — 10 пт.
- Слегка поверните надпись по часовой стрелке.
- Изменяя размер символа "гвоздика-кнопки", добейтесь расположения, представленного на рис. 4.67.
Практическое задание 51. Медаль
- Выберите в группе шрифтов Webdings значок "медаль". Установите для значка черный цвет заливки.
- С помощью строчного текста создайте надпись: ГЕРОЙ
- Установите следующие параметры форматирования надписи:
- гарнитура — Times New Roman;
- кегль — 10 пт.
- Изменяя размер символа "медаль", добейтесь расположения, представленного нарис. 4.68.
Практическое задание 52. Интернет-кафе
- Выберите в группе шрифтов Webdings значки "паутина" и "паук". Установите для значков черный цвет заливки.
- С помощью строчного текста создайте надпись: "INTERNET CAFE".
- Установите для надписи "INTERNET" следующие параметры форматирования:
- гарнитура — Arial;
- кегль — 10 пт.
- Для первой буквы в слове "INTERNET" ("I") установите кегль 15 пт.
- Для надписи "CAFE" задайте следующие параметры форматирования:
- гарнитура — Times New Roman;
- кегль — 10 пт;
- начертание — полужирное.
- Изменяя размер символов "паутина" и "паук", а также слегка поворачивая "паука", добейтесь расположения объектов, показанного на рис. 4.69.
Выводы
В программе CorelDRAW текст представляет собой самостоятельный объект, который можно использовать при создании составных коллажей. Поскольку любой шрифт, состоящий из набора символов, является художественно завершенным объектом, то все действия, связанные с его видоизменением, лучше производить с помощью инструментов форматирования. Не следует изменять ширину или высоту такого объекта с помощью стандартных методов трансформации (если, конечно, это не обосновано композицией).