Текст
Практическое задание 31. Светильники
- С помощью строчного текста создайте надпись "СВЕТИЛЬНИКИ".
- Установите 50%-ный черный цвет заливки.
- Выполните трансформационные искажения: уменьшите размер надписи по вертикали до 85 % от исходной высоты букв; наклоните ее по горизонтали на 55° (рис. 4.17).
- С помощью строчного текста создайте еще одну надпись "СВЕТИЛЬНИКИ".
- Установите цвет заливки — черный.
- Совместите надписи таким образом, чтобы получилось изображение, представленное на рис. 4.18.
Практическое задание 32. Черный квадрат
- С помощью строчного текста создайте две надписи: "ЧЕРНЫЙ" и "КВАДРАТ".
- Установите 50%-ный черный цвет заливки.
- Вертикально наклоните объекты: "КВАДРАТ" — на 30°, "ЧЕРНЫЙ" — на –30°.
- Расположите надписи, как показано на рис. 4.19.
- Создайте три копии надписей, установите для копий соответственно 40, 30 и 20%-ный черный цвет заливок (сверху вниз) и расположите их, как показано на рис. 4.20.
- С помощью строчного текста снова создайте две надписи: "ЧЕРНЫЙ" и "КВАДРАТ".
- Установите цвет заливки — черный.
- Вертикально наклоните надписи: "ЧЕРНЫЙ" — на –30°, "КВАДРАТ" — на 30°.
- Создайте три копии надписей и расположите их таким образом, чтобы получилось окончательное изображение (рис. 4.21).
Практическое задание 33. Стальные двери
- Постройте прямоугольник. Установите 50%-ный черный цвет заливки
- С помощью строчного текста создайте надпись: "СТАЛЬНЫЕ ДВЕРИ". Установите цвет заливки — белый.
- Расположите объекты, как показано на рис. 4.22.
- Создайте копию надписи, установите для нее черный цвет заливки и немного сдвиньте ее по диагонали — вправо вниз.
- Создайте еще одну копию надписи, установите для нее 50%-ный черный цвет заливки и расположите между белой и черной надписями, чтобы получилось "рельефное" изображение (рис. 4.24).
Форматирование текста
К абзацному и строчному тексту можно применять стандартные способы форматирования.
Чтобы отформатировать текст, его необходимо предварительно выделить. Затем следует выполнить такие действия.
- Выбрать инструмент Text (Текст) (
 ).
). - Установить указатель мыши (он должен иметь вид "I") в начало фрагмента текста, который необходимо выделить.
- Нажав кнопку мыши и удерживая ее, переместить указатель в конец требуемого фрагмента.
- Выделив нужный фрагмент текста, отпустите кнопку мыши.
Выделенный текст обозначится затенением фона (рис. 4.25).
Выделенный фрагмент текста можно форматировать с помощью панели свойств (см. рис. 4.1).
Кроме того, для форматирования текста можно использовать пункты меню Text (Текст) — Character Formatting (Форматирование текста) или Paragraph Formatting (Форматирование абзаца).
При выборе этих пунктов в правой части экрана появляются пристыковываемые окна — соответственно Character Formatting (Форматирование текста) и Paragraph Formatting (Форматирование абзаца), содержащие все возможные параметры форматирования текста (рис. 4.26).
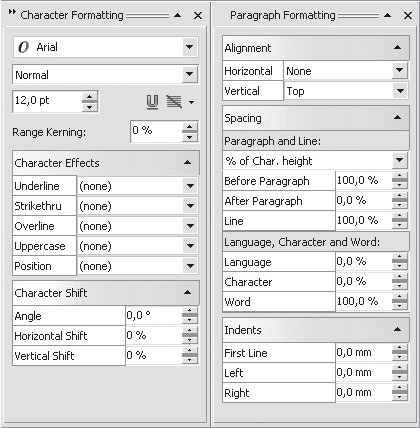
Рис. 4.26. Пристыковываемые окна Character Formatting (Форматирование текста) и Paragraph Formatting (Форматирование абзаца)
 СОВЕТ.Пристыковываемое окно Character Formatting (Форматирование текста) можно также вызвать нажатием кнопки Character Formatting (Форматирование текста) (
СОВЕТ.Пристыковываемое окно Character Formatting (Форматирование текста) можно также вызвать нажатием кнопки Character Formatting (Форматирование текста) ( ), расположенной на панели свойств.
), расположенной на панели свойств.Изменение кегля
Чтобы изменить кегль шрифта отдельного слова или символа, необходимо выполнить следующие действия.
- Выбрать инструмент Text (Текст) (
 ).
). - Установить указатель мыши в виде "I" на начало фрагмента текста, который нужно выделить.
- Удерживая нажатой кнопку мыши, переместить указатель в конец требуемого фрагмента.
- Закончив выделение, отпустить кнопку мыши.
- Воспользоваться списком Height from top of ascender to bottom of descender (Кегль) (
 ), расположенным на панели свойств.
), расположенным на панели свойств.
 ПРИМЕЧАНИЕ.Для изменения кегля можно также выполнить команду Text
ПРИМЕЧАНИЕ.Для изменения кегля можно также выполнить команду Text  Character Formatting (Текст
Character Formatting (Текст  Форматирование символов) и в появившемся пристыковываемом окне Character Formatting (Форматирование текста) задать необходимое значение в поле Height from top of ascender to bottom of descender (Кегль) (рис. 4.27).
Форматирование символов) и в появившемся пристыковываемом окне Character Formatting (Форматирование текста) задать необходимое значение в поле Height from top of ascender to bottom of descender (Кегль) (рис. 4.27).Значение в данном поле определяет высоту букв в пунктах. Как уже упоминалось, пункт (point, pt) — это единица измерения кегля. Для сравнения замечу, что один дюйм (2,54 см) содержит 72 пункта.










