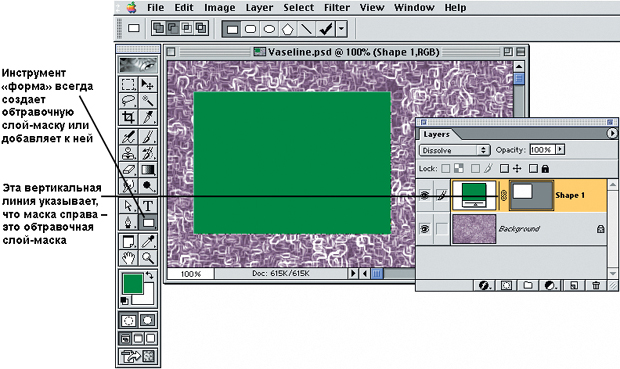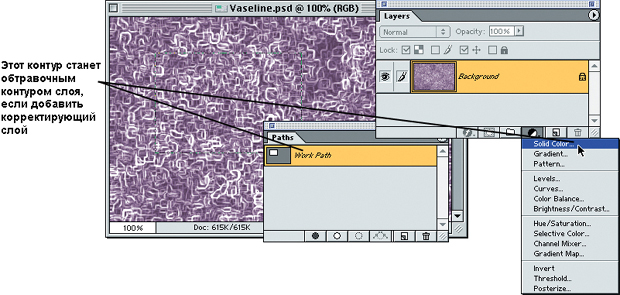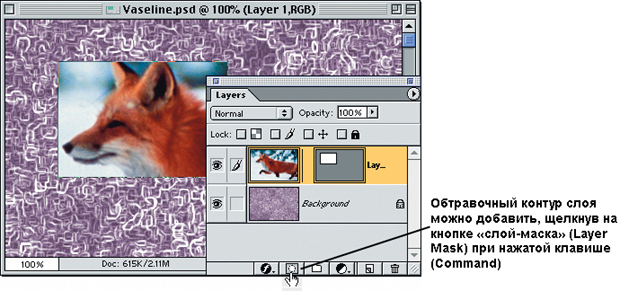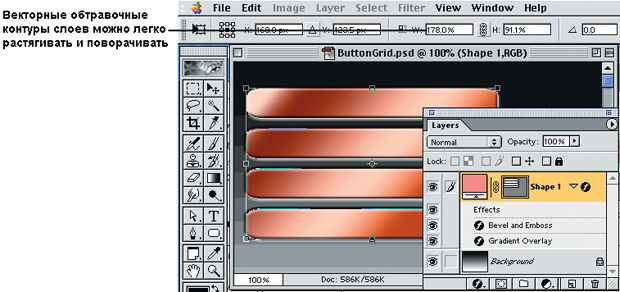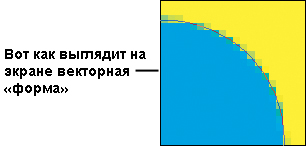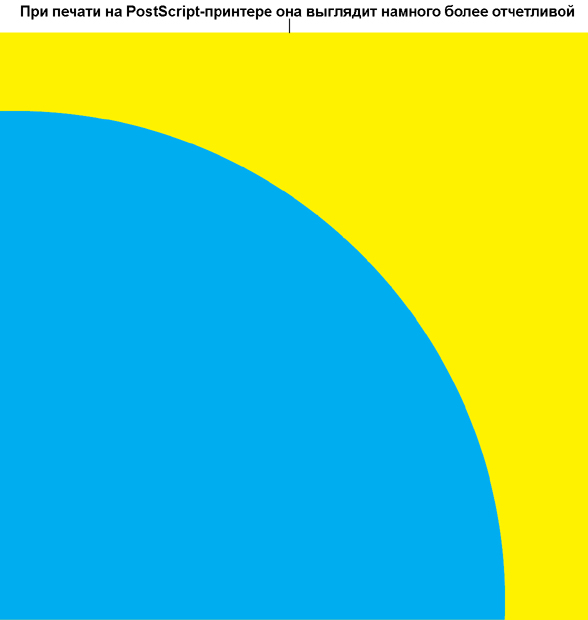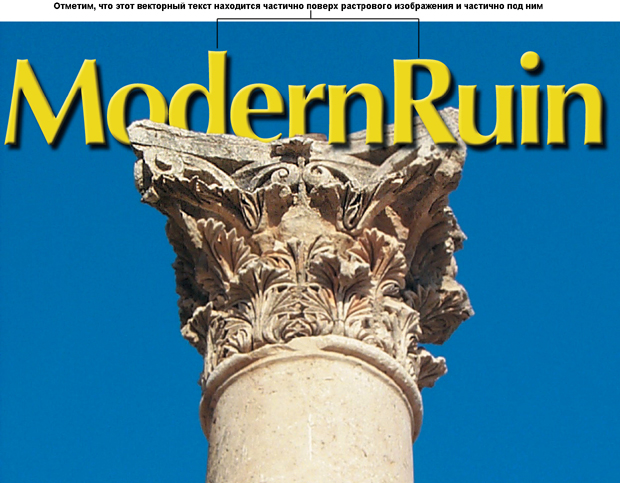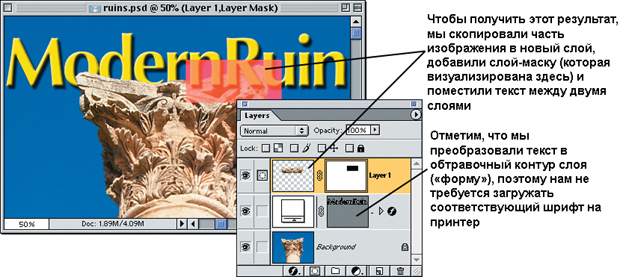Выделения
Преобразование выделений в контуры
Преобразование выделения в контур выполняется обращением к команде Make Work Path (Преобразовать выделение в контур) из меню палитры Paths. Вы фактически даете Photoshop указание превратить мягкие границы выделения в жесткие, заставляя программу саму определять, где именно должна проходить граница.
К счастью, в поле Tolerance допуск диалогового окна Make Work Path можно задать степень точности, с которой контур будет обрисовывать выделение: чем выше значение, тем более угловатым получается контур. Значения выше 3 образуют неплохую, но не слишком практичную абстрактную форму.
Растеризация контуров
Контур может быть растеризован. Как отмечалось в "Основные сведения об изображении" , растеризация – это процесс превращения векторных объектов в пикселы. Добиться превращения можно двумя способами: заливкой и обводкой контура.
Заливка. Чтобы залить контур основным цветом, перетащите строку контура на пиктограмму Fill Path (Залить контур) в нижней части палитры Paths или щелкните на ней. Если щелкнуть на ней удерживая (Option), открывается диалоговое окно Fill Path (его можно вызвать также командой Fill Path из меню палитры Paths ). Оно позволяет задать характер заливки, степень прозрачности, режим наложения и т. д.
Обводка. Метод обводки работает точно так же: перетащите строку контура на пиктограмму Stroke Path (Oбвести контур) в нижней части палитры Paths или щелкните на ней. При этом Photoshop обводит контур инструментом "карандаш". Чтобы выбрать другой инструмент, щелкните на пиктограмме при нажатой клавише (Option) или выберите команду Stroke Path из меню палитры Paths.
Обтравочные контуры слоев и формы
В Photoshop 6 появилось новая возможность – создание обтравочного контура слоя, то есть векторного контура, определяющего границу слоя, как если бы кто-то обрезал слой ножницами. По сути это в точности то же самое, что слой-маска, только вместо 8-битового канала , определяющего прозрачность слоя, Photoshop использует линию с четкими краями. И, самое замечательное, – эта линия всегда соответствует разрешению вашего PostScript-принтера, как, например, текст из QuarkXPress, который может иметь ступенчатые очертания на экране, но совершенно сглаженный вид на лазерном принтере или фотонаборном автомате.
(Обратите внимание на слово "PostScript". Хотя мы приведем пару хороших доводов в пользу применения обтравочных контуров для Web-изображений и штриховых изображений, они, на самом деле, предназначены для печати на PostScript-принтере либо из Photoshop, либо из программ верстки страниц, таких как QuarkXPress или Adobe InDesign.)
Возможно, вы слышали, как пользователи всерьез обсуждают "формы" Photoshop, но фактически инструмент "форма" – это просто способ быстрого создания обтравочного контура слоя. Рисовать что-то с помощью инструмента "форма" – то же самое, что и создание слоя типа Solid Color Fill (Заполнение сплошным цветом), добавление обтравочного контура слоя и рисование по нему.
Создание обтравочного контура слоя. Существует, как мы считаем, три способа создания обтравочного контура слоя, см. рис. 14.43.
Три способа создания обтравочного контура слоя
- Инструмент "форма". Если рисовать инструментом "форма" (нажмите клавишу (U), чтобы выбрать этот инструмент, и затем выберите нужную форму в панели Options ), Photoshop автоматически создает слой типа Solid Color с обтравочным контуром слоя. Если вы хотите вместо этого создать инструментом "форма" рабочий контур (в палитре Paths ), щелкните на кнопке Working Path (Рабочий контур) в панели Options. Отметим, что вы можете задать в панели Options различные параметры – Opacity (Непрозрачность), Layer Style (Стиль слоя) и т.д., но если вы об этом забыли, то всегда можете применить их позже в палитрах Layers и Styles.
- Корректирующий слой. Если вы добавляете корректирующий слой, когда в палитре Paths выделен какой-либо контур (напомним, если он виден на экране, значит, он выделен), Photoshop автоматически использует данный контур как обтравочный контур слоя для этого нового слоя. (Мы рассматривали корректирующие слои в "Цифровая фотолаборатория" .)
- Добавление обтравочного контура слоя. К любому слою можно добавить обтравочный контур слоя (кроме слоя Background), выбрав пункт Reveal All (Показать все) или Hide All (Скрыть все) из подменю Layer > Add Layer Clipping Path (Добавить обтравочный контур слоя). Но это слишком медленно; просто щелкните на кнопке Add Layer Mask (Добавить слой-маску) в палитре Layers при нажатой клавише (Command). (Щелчок при нажатых клавишах (Command) + (Option) добавляет обтравочный контур слоя, который "скрывает все".) Если контур уже выделен в палитре Paths, Photoshop автоматически добавляет его как обтравочный контур слоя; иначе вы можете начать с рисования контура инструментом "перо".
Подсказка. Как обратить действие контура. Одной из наиболее досаждающих проблем создания обтравочных контуров слоя является то, что не существует простого способа обратить контур (чтобы отсекаемые части попали внутрь контура и наоборот). Но все же есть один способ.
- Проследите, чтобы обтравочный контур слоя был виден на экране (выделите соответствующий слой и затем выделите секцию этого обтравочного контура в палитре Paths).
- Выделите сам обтравочный контур, щелкнув внутри него инструментом "форма" при нажатой клавише (Command) или щелкнув на его границе инструментом "стрелка" при нажатой клавише (Option).
- Выбрав инструмент "форма" или "перо", щелкните на кнопке Add (Добавить) или Subtract (Вычесть) в панели Options (см. рис. 14.45). Если одна из них не приведет к обращению контура, значит, это сделает вторая кнопка.
Взаимодействие векторов и пикселов. Чтобы поместить векторную графику в слое поверх пикселов, не требуется особых усилий; если это все, что вам нужно, вы можете сделать то же самое в Illustrator, FreeHand, QuarkXPress, InDesign и других программах. Реальная ценность обтравочных контуров слоя в Photoshop заключается в том, что при "смешении" с пикселами сохраняется резкая граница. Например, вы можете использовать инструмент "форма", чтобы нарисовать сплошной черный овал поверх вашего слоя Background (фон) и затем изменить значение непрозрачности этого слоя на 50%. После этого вы можете видеть фоновое изображение через полупрозрачный черный овал. Конечно, векторная графика не смешивается на самом деле с находящимися под ней пикселами. Вместо этого Photoshop выполняет смешение пикселов одного слоя с пикселами другого и затем использует обтравочный контур слоя для определения границы между этими двумя слоями.
Если применить увеличение масштаба, чтобы укрупнить на экране границу овала, то она покажется сглаженной с фоном; но если напечатать изображение из Photoshop (или сохранить изображение в формате EPS и напечатать из какой-либо программы верстки страниц (см. ниже подсказку "Сохранение векторной графики"), вы увидите резкую границу (см. рис. 14.46). Напомним, что Photoshop показывает на экране, как будет выглядеть изображение после его сведения (с потерей векторных контуров).
Любой слой может содержать обтравочный контур слоя (даже текстовые слои), и вы можете изменять прозрачность, режим наложения или эффект слоя внутри обтравочного контура таким же способом, как и обычно. Поэтому, чтобы задать для такого слоя эффект падающей тени (Drop Shadow), использовать режим наложения Overlay (Перекрытие) и 75-процентную непрозрачность, вы можете изменить все это в палитре Layers.