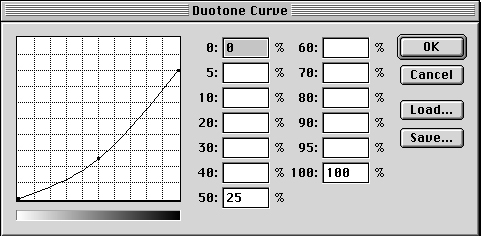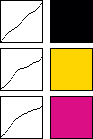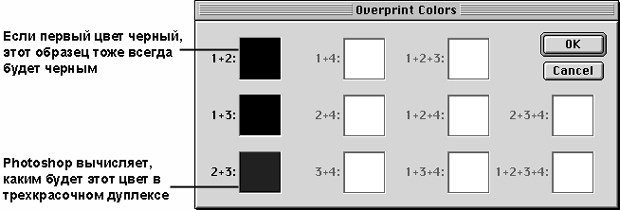Плашечные цвета и дуплексы
Дуплексы в Photoshop
Photoshop предлагает два способа создания дуплексов: в режиме Duotone (войти в который можно только через режим Grayscale) и в режиме CMYK. В этой лекции мы подробно рассмотрим первый способ и кратко коснемся второго.
В разных цветовых режимах цвет представлен несколькими каналами – в CMYK четырьмя, в RGB тремя. А в режиме дуплекса (Duotone) сохраняется одно изображение в градациях серого с двумя кривыми – по одной на каждую цветную форму. Эти кривые такие же, как в диалогах Curves и Transfer Function (см. рис. 10.6). Заметьте, что дуплексы создаются только на основе изображений в градациях серого. (Создание дуплексов из цветных изображений описано в разделе "Цвет градаций серого" в "Техника работы с изображениями" ).
При создании дуплекса производится замена одного уровня серого двумя или несколькими цветовыми оттенками, поэтому необходимо регулировать количество краски для каждого канала, иначе изображение получается темным и грязным (см. рис. 10.7). Так, если заменить 50-процентный черный пиксел 50-процентным черным и 50-процентным пурпурным, он становится гораздо темнее. Если же его заменить, скажем, 30-процентным черным и 25-процентным пурпурным, тон пиксела сохраняется. В то же время, если второй цвет слишком светлый, например желтый, то для поддержания тона понадобится гораздо большее количество краски. В этом случае можно использовать, например, 35-процентный черный и 55-процентный желтый.
Настройка кривых дуплекса
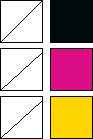
Из-за большого количества трех красок изображение оказалось темным, детали в тенях не различаются (слева)
Дуплексные кривые позволяют выполнять такую настройку быстро и с минимальным риском ухудшения изображения, так как кривая дуплекса не воздействует на находящиеся внизу данные градаций серого. Можно хоть сорок раз изменять цвета или кривые дуплекса, но качество нижнего изображения не пострадает.
Повторяем, не пострадает качество "нижнего изображения". Это вовсе не означает, что с кривыми можно вытворять все что угодно, а окончательное изображение все равно останется хорошим. Двухкрасочные, трехкрасочные и четырехкрасочные дуплексы очень чувствительны к изменениям, и их легко превратить в нечто совершенно непотребное. Но, несмотря на модификации кривых, собственно данные изображения остаются без изменений. Кривые влияют только на экранное представление изображения и на его печать.
Подсказка. Пользуйтесь кривыми Стива. В комплект Photoshop входит набор дуплексных кривых, сформированных фотографом Стивеном Джонсоном. Если у вас нет специальных навыков по формированию кривых, то лучше пользоваться готовыми вариантами. Мы практически не создаем дуплексы с нуля, а загружаем (кнопкой Load в диалоге Duotone (Дуплекс) ) один из наборов кривых Стива, а затем лишь слегка их редактируем в зависимости от характера изображения.
Большинство наборов кривых представлено в четырех вариантах.
- Первый и второй варианты тонируют изображение (первый делает это с большей интенсивностью, чем второй).
- Третий вариант воздействует в основном на средние тона и три-четверть-тона и лишь чуть-чуть на света. Он делает изображение либо намного теплее, либо намного холоднее, придавая ему лишь легкую окраску.
- Последний вариант делает изображение либо немного теплее, либо немного холоднее (но ближе к нейтральному), воздействуя преимущественно на три-четверть-тона.
Если нам нужен цвет Pantone, которого нет в готовых наборах, мы выбираем набор с цветом, близким по яркости к нашему, и заменяем этот цвет. Затем мы настраиваем кривые в зависимости от тонов обоих цветов.
Подсказка. Просмотр каналов дуплекса. Наибольшее неудобство в работе с изображениями в режиме Duotone связано с тем, что его каналы невозможно увидеть отдельно. Корректируя тона RGB- или CMYK-изображения, вы всегда можете просмотреть результат в любом из каналов, а с дуплексами приходится действовать вслепую. Выход можно найти, переведя изображение в многоканальный режим.
Режим Multichannel позволяет просмотреть каждый канал дуплекса. Первый канал представляет первую краску, второй – вторую и т. д. Закончив просмотр, командой Undo ( (Command)+(Z) ) вернитесь обратно.
Настройка экранных цветов
Кому как не Adobe знать, что цвета на экране не всегда соответствуют цветам на бумаге? В службу технической поддержки фирмы постоянно поступают жалобы пользователей на то, что печатные изображения никогда не получаются такими, как на экране, хотя они выполняют все указания руководства.
Приблизить печатный результат к экранному изображению помогают калибровка системы и настройка монитора. Однако диалоговое окно Color Settings (Параметры цвета) предназначены все-таки для контроля печати триадными красками и отображения RGB-монитора, тогда как дуплексы обычно печатаются плашечными цветами стандарта Pantone, Toyo и др.
К счастью, Photoshop позволяет не только выбирать плашечные цвета на палитре Color Picker (после нажатия на кнопку Custom ), но и настраивать их отображение на экране. Для работы с дуплексами это крайне важно: изображение на мониторе должно быть максимально достоверным.
Следует иметь в виду, что многие плашечные цвета (включая металлические и флуоресцентные) точно или хотя бы приближенно на экране монитора просто не воспроизводятся. Если вы собираетесь печатать дуплексы с металлическими цветами, вам понадобится изрядная доля воображения. Неплохо было бы также пользоваться цветопробой, вроде Chromaline фирмы DuPont.
Настройка цветов
Хотя Photoshop неплохо отображает плашечные цвета на экране, нам иногда приходится подстраивать их, чтобы экранный вариант цвета как можно больше походил на образец из печатного каталога. Выбрав плашечный цвет в диалоговом окне Custom Colors (Настраиваемые цвета), кнопкой Picker вернитесь в диалог Color Picker (см. рис. 10.8). Здесь можно отредактировать значения RGB, HSB или Lab выбранного цвета, чтобы приблизить его к печатному образцу.
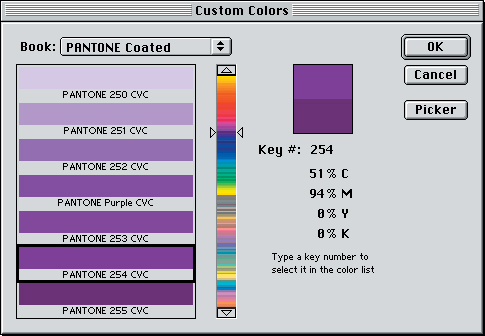
Рис. 10.8. Диалоговые окна Color Picker и Custom Colors (Кнопки "Custom" и "Picker" позволяют переключаться с одного диалогового окна на другое)
Имея спектрфотометр, такой как Digital Swatchbook фирмы X-Rite, вы можете считывать им значения Lab непосредственно с печатного образца и вводить полученные значения в поля Lab диалога Color Picker. Правда, если ваш монитор не калиброван, новое представление цвета может выглядеть еще хуже, чем вариант, предлагаемый Photoshop.
Не следует, однако, изменять значений CMYK, иначе программа предположит, что вы собираетесь придерживаться цветового охвата CMYK, а для плашечных цветов это не нужно. Если вы модифицируете насыщенный синий цвет, например PMS 2738, изменив значения CMYK хотя бы на один процент, Photoshop превратит его в бледную имитацию синего. (Теперь он в пределах диапазона CMYK, ну и что? Ведь он используется лишь для экранного отображения: подлинный цвет появится только после нанесения краски на бумагу).
Затем, если вы снова переключитесь на диалоговое окно Custom Colors, Photoshop автоматически найдет ближайший эквивалент этого нового цвета: PMS 653. Опять же, это лишь для экранного отображения, но мы всегда стараемся получить на экране максимально близкое представление.
Перекрывающиеся цвета
Сообщив Photoshop о том, каким вы хотите видеть отображение отдельных цветов дуплекса, необходимо сообщить и о том, как они должны выглядеть, когда будут печататься один поверх другого. С двухкрасочными дуплексами все просто: обычно они печатаются черной и цветной красками. Их наложение образует более темный, насыщенный черный, но цвет все равно остается черным. К сожалению, Photoshop не делает различий между обычным и насыщенным черным.
Если же вы включаете больше цветов (трехкрасочный или четырехкрасочный дуплексы) или не используете черного вообще, указания об отображении перекрывающихся цветов обретают особую важность. Чтобы задать цвет, который должен быть образован в результате перекрытия, нажмите кнопку Overprint Colors (Перекрывающиеся цвета) в диалоге Duotone Options (Установки дуплекса) (см. рис. 10.9).
Если у вас нет печатного образца, показывающего, как именно должны выглядеть перекрывающиеся цвета, или если вы не уверены, что Photoshop построил их неправильно, то в диалоге Overprint Colors (Перекрывающиеся цвета) лучше ничего не трогать.
С другой стороны, вы можете попросить типографию (предложите печатнику пару бутылок пива) подготовить вам образец двух перекрывающихся цветов. Поместите его под лампу с температурой 5000 градусов по Кельвину и настройте цвет на экране. А если вы используете краски Pantone, то можете приобрести каталог Pantone Tint Effects Color Suite, где представлены различные оттенки, образуемые красками Pantone, в том числе и 100-процентные перекрывающиеся цвета (это как раз то, что нам сейчас нужно).
Изменение цветов в диалоге Overprint Colors не оказывает никакого воздействия на результат печати – только на способ представления цветов на экране. Это влияет, однако, на изменение режима: при переключении с режима Duotone на CMYK, RGB или Lab перекрывающиеся цвета будут учтены. Правда, такое преобразование бессмысленно, если только вы не собираетесь печатать на цветном принтере (см. "Печать пробы изображений с плашечными цветами" далее в этой лекции).