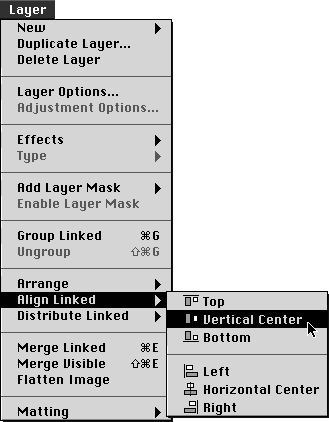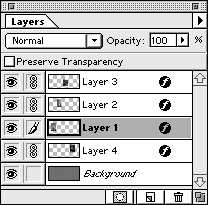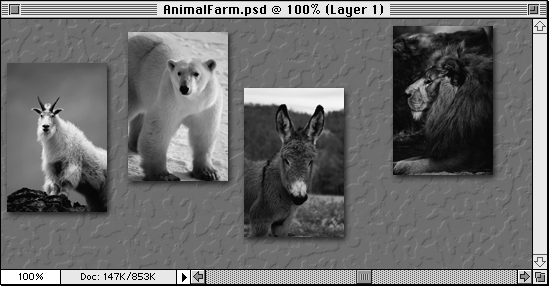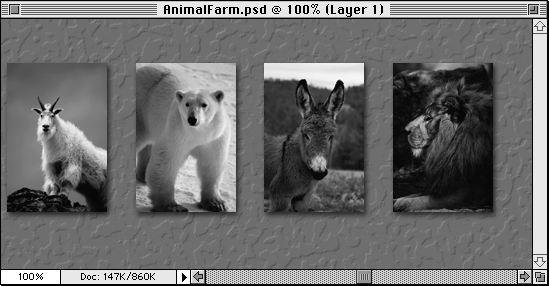Основы грамотной работы в Photoshop
Направляющие, сетка и выравнивание
Перемещение элементов изображения – это, конечно, хорошо, но если при этом необходимо соблюдать точность, вам понадобятся линейка, направляющие, сетка и функция выравнивания. Проще всего пользоваться линейками: нажав комбинацию клавиш (Command)+(R), вы можете показать или спрятать их. Вместе с перемещениями курсора на линейках перемещаются тонкие линии-метки, точно показывая, где вы сейчас находитесь (отслеживать координаты можно также по показаниям на палитре Info ).
Направляющие. Направляющие "стаскиваются" с вертикальной или горизонтальной линеек. Точные знания можно отслеживать по показаниям палитры Info или выбрав опцию New Guide в меню View. Если вам нужны не дюймы, а другие единицы измерения, установите их (см. раздел "Подсказка. Установка единиц измерения" далее в этой лекции).
Для перемещения направляющих используется инструмент "перемещение" (не забывайте, что вы можете временно вызывать его клавишей (Command) ). В табл. 2.1 приводятся клавиатурные комбинации, упрощающие работу с сеткой и направляющими.
| Для того, чтобы... | Нажмите... (Mac) | Нажмите... (PC) |
|---|---|---|
| Показать/Спрятать направляющие | (Command)+(;) (точка с запятой) | (Ctrl)+(;) (точка с запятой) |
| Выровнять по направляющим | (Command)+(Shift)+(;) | (Ctrl)+(Shift)+(;) |
| Закрепить направляющие/Отменить закрепление | (Command)+(Option)+(;) | (Ctrl)+(Alt)+(;) |
| Показать/Спрятать сетку | (Command)+(') (кавычка) | (Ctrl)+(') (кавычка) |
| Выровнять по сетке | (Command)+(Shift)+(') | (Ctrl)+(Shift)+(') |
Выравнивание и распределение объектов. В программах верстки эти функции были всегда, а в Photoshop появились только в версии 5. Тем, кому нужна точность в размещении изображений, они просто необходимы и особенно удобны при подготовке документов для Web. Ниже приводятся способы выравнивания объектов на двух слоях.
- Выделите на палитре Layers слой, который должен оставаться неподвижным.
- Щелчком в пустой ячейке слева от миниатюры слоя, который должен быть подвижным, свяжите его с первым (при этом появляется символ связи). Если вам нужно выровнять несколько слоев, свяжите их также.
- Командой Deselect в меню Select (комбинация клавиш (Command)+(D) ) сбросьте возможные выделения и выберите один из вариантов выравнивания в подменю Align Linked в меню Layer (см. рис. 2.6).
- Выровняв объекты, не забудьте отключить режим связи на палитре Layers (если вам не нужно в дальнейшем перемещать связанные слои одновременно).
Если вы выделили три или более слоев (вернее, выделили один на палитре Layers, а другие связали с ним), можете вместо выравнивания воспользоваться функцией распределения. Например, у вас есть пять маленьких картинок, которые вы хотите распределить в документе равномерно. Поместите каждую из них на отдельный слой, свяжите слои и выберите команду Horizontal Center в подменю Distribute Linked в меню Layer (см. рис. 2.7).
Заметьте, что при выполнении функции Distribute Linked программе безразлично, какие слои выделены и какие связаны. Распределяя слои по вертикали, Photoshop закрепляет те из них, которые оказываются ближе к верхнему и нижнему краям холста, а при распределении по горизонтали закрепляет крайний левый и крайний правый слои. Остальные находящиеся между ними слои сдвигаются. Например, если вы выбираете команду Vertical Center из подменю Distribute Linked, слои распределяются так, чтобы между их центральными точками по вертикали сохранялось одинаковое расстояние.
Распределение слоев
Хотя это несколько неуклюже (связанные слои уже нельзя перемещать поодиночке), тем не менее, выровняв или распределив слои пару раз, вы найдете, что все не так уж плохо.
Подсказка. Выравнивание относительно холста. Выравнивание слоев относительно друг друга – это, конечно, хорошо, но нередко возникает потребность выровнять какой-нибудь объект относительно самого изображения. Скажем, вы хотите выровнять надпись горизонтально по центру изображения.
- Комбинацией клавиш (Command)+(A) выделите все изображение.
- Выделите слой, который должен переместиться.
- Если вам нужно выровнять несколько слоев, свяжите их с выделенным.
- Щелкните на нужной кнопке выравнивания в панели Options или выберите нужную команду подменю Layer > Align to Selection (Выровнять по выделению). Если выбрать кнопку Horizontal Centers (Горизонтальные центры), то слой центрируется относительно выделения (в данном случае оно совпадает с размерами холста).
Заметьте, что когда у вас есть выделение, подменю Align Linked (Выровнять связанные) меняется на Align to Selection (Выровнять по выделению). Вот почему перед выравниванием двух или более слоев нужно отменять все выделения.