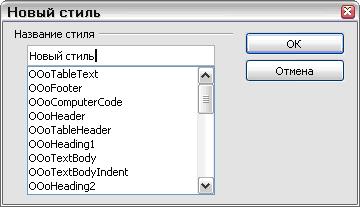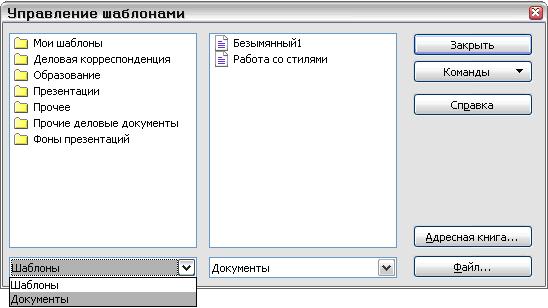|
более туманного и запутанного объяснения макросов трудно наверно себе представить , похоже препод сам плавает во всем этом а вопросов поэтому нет ибо и отвечать будет некому |
Работа со стилями
Создание новых (пользовательских) стилей
Вы можете пожелать добавить новые стили. Это можно сделать двумя способами:
- Созданием стиля с помощью диалога Стиль
- Созданием стиля из выделенного
Создание стиля с помощью диалога Стиль
Для создания стиля с помощью диалогового окна Стиль щелкните правой кнопкой в окне Стили и форматирование и выберите из выпадающего меню пункт Создать.
Если вы хотите связать ваш новый стиль с уже существующим стилем, сначала выделите этот стиль, а затем щелкните правой кнопкой и выберите пункт Создать.
Если вы связываете стили, то при изменении базового стиля (например, изменение шрифта Times на шрифт Helvetica) все связанные шрифты будут изменены также. Иногда это то, что вам необходимо; но в других случаях вам не надо изменять все связанные стили. Стоит вначале составить план.
Ваши действия одинаково относятся как к созданию стилей, так и к изменению существующих стилей. Подробности см. в главах по стилям руководства пользователя.
Создание стиля из выделенного
Вы можете создать стиль путем копирования существующего стиля. Этот новый стиль будет действовать только внутри редактируемого документа; он не будет сохранен в шаблоне.
- Откройте окно Стили и форматирование. Из выпадающего списка выберите тип создаваемого стиля.
- В документе выделите элемент, формат которого вы хотите сохранить как стиль.
- В окне Стили и форматирование ( рис. 13.4) нажмите на треугольник рядом со значком Создать стиль из выделенного и затем выберите из выпадающего меню пункт Создать стиль из выделенного.
- В диалоговом окне Новый стиль ( рис. 13.5) введите имя нового стиля. Список содержит имена существующих пользовательских стилей выбранного типа. Нажмите кнопку OK для сохранения нового стиля.
Перетаскивание выделения для создания стиля
Writer
Выделите некоторый текст и перетащите его в окно Стили и форматирование. Если активным является тип Стили абзаца, то к списку добавится стиль абзаца. Если активным является тип Стили символа, то в список будет добавлен стиль символа.
Calc
Перетащите выделенную ячейку в окно Стили и форматирование для создания стиля ячейки.
Draw/Impress
Выделите и перетащите графические объекты в окно Стили и форматирование для создания графических стилей.
Удаление стилей
Вы не можете удалить любой из предопределенных стилей OOo из шаблона, даже если вы их не используете.
Вы можете удалить любой из пользовательских стилей; однако перед этим вам следует убедиться в том, что этот стиль не используется. Если нежелаемый стиль используется, то вам следует его заменить другим стилем.
Замена стилей (а затем удаление ненужных стилей) часто оправдана в сложном документе, над которым работали несколько авторов или который сформирован из нескольких разнородных документов.
Чтобы удалить ненужные стили, щелкните на них правой кнопкой (последовательно по одному) в окне Стили и Форматирование и в выпадающем меню выберите пункт Удалить.
Если стиль используется, вы получите сообщение ( рис. 13.6).
Если стиль не используется, вы получите другое сообщение ( рис. 13.7).
Копирование и перемещение стилей
Вы можете скопировать или переместить стиль из одного шаблона или документа в другой двумя способами:
- Используя диалоговое окно Управление шаблонами
- Загружая стили из шаблонов или документов
Использование диалога Управление шаблонами
Для копирования или перемещения стилей с помощью диалога Управление шаблонами:
- Выберите пункт меню Файл > Шаблоны > Управление.
- В диалоговом окне Управление шаблонами (Рис. рис. 13.8) выберите либо список Шаблоны, либо список Документы, в зависимости от необходимости. Открывайте папки, чтобы найти шаблоны, из или в которые надо копировать.
- Щелкните дважды на имени шаблона или документа, а затем дважды щелкните на значке Стили, чтобы увидеть список индивидуальных стилей.
- Чтобы скопировать стиль, удерживайте нажатой клавишу Ctrl и перетащите имя стиля из одного списка в другой.
- Чтобы переместить стиль, не используйте клавишу Ctrl при перетаскивании. Стиль будет удален из списка, откуда вы его перетаскиваете.
- Повторите указанные действия для каждого копируемого стиля. Если принимающий шаблон или документ содержит много стилей, вы можете не увидеть изменений на экране, пока не прокрутите список вниз. После окончания нажмите кнопку Закрыть.
Загрузка стилей из шаблонов или документов
Вы можете скопировать стили путем загрузки их шаблона или другого документа:
- Откройте документ, в который вы хотите скопировать стиль.
- В окне Стили и форматирование щелкните на стрелке, расположенной рядом с иконкой Создать стиль из выделенного, а затем из выпадающего меню выберите пункт Загрузить стили ( рис. 13.4).
- В диалоговом окне Загрузить стили ( рис. 13.9) найдите и выделите шаблон, из которого вы хотите скопировать стиль.
- Установите флажки для копируемых категорий стилей. Установите флажок Заменить, если хотите, чтобы копируемые стили заменили любые стили с теми же именами в документе, в который вы копируете их.
- Щелкните на кнопке OK, чтобы выполнить копирование стилей. На экране вы не увидите никаких изменений.