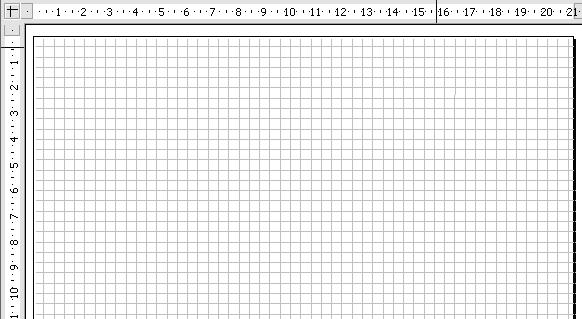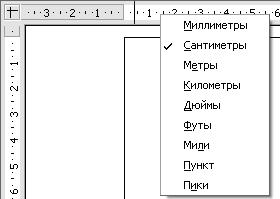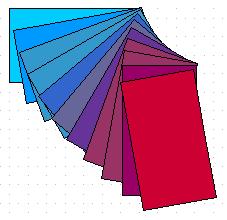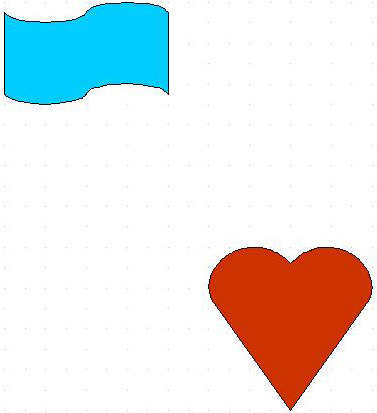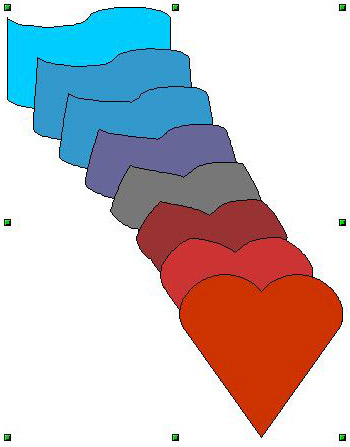|
более туманного и запутанного объяснения макросов трудно наверно себе представить , похоже препод сам плавает во всем этом а вопросов поэтому нет ибо и отвечать будет некому |
Работаем с Draw
Панель Параметры
Эта панель позволяет активизировать или деактивизировать различные вспомогательные функции. Панель Параметры по умолчанию не отображается. Чтобы ее отобразить, выберите Вид > Панели инструментов > Параметры.
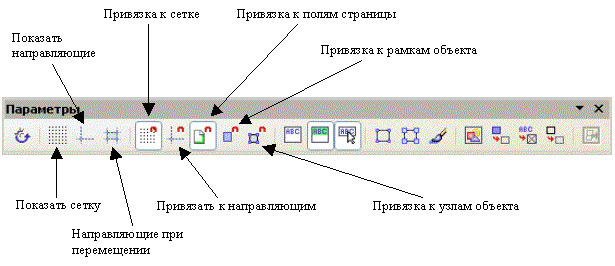
Инструменты привязки делятся на три группы: сетку, направляющие привязки и узлы привязки. Привязка к сетке, направляющим или узлам выполняется в три шага:
- Показать сетку, направляющие или направляющие при перемещении.
- Нажать на значок с необходимой привязкой.
- Перетащить объект к узлу привязки.
Использование сетки
Draw использует сетку узлов, к которым могут быть привязаны объекты. Нажмите на значок Показать сетку, расположенный на панели Параметры, чтобы отображать сетку, а затем нажмите на значок Привязка к сетке, чтобы активизировать ее. Рабочая область будет заполнена узлами сетки, как показано на
рис.
8.10. Эта сетка на печать выдаваться не будет, а также не будет появляться в экспортируемых файлах, таких как PDF.
Если сетка активна, формы могут быть легко позиционированы с помощью ее узлов. В следующем примере рукоятки объекта позиционированы в точности на узлы сетки.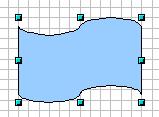
Расстояние между узлами сетки устанавливается в диалоговом окне Параметры сетки, в секции Шаг сетки ( Сервис > Параметры > OpenOffice.org Draw > Сетка ).
Линейки
Линейки расположены сверху и слева от рабочего стола ( рис. 8.11). С их помощью можно определить размеры объектов, имеющихся на странице. Линейки также показывают координаты курсора, чтобы помочь вам расположить объект более точно. Линейки также используются при работе с рукоятками и направляющими линиями, с помощью которых упрощается позиционирование объектов.
Границы страницы в области рисования также отображаются на линейках. Вы можете изменять границы страниц прямо на линейках, перетаскивая их мышкой. Для изменения единиц измерения линеек щелкните правой кнопкой на одной из них. Обе линейки могут иметь разные единицы измерения.
Строка состояния
Строка состояния размещается в нижней части экрана. Средняя часть этой строки (показанная ниже) предназначена специально для модуля Draw.
Размеры отображаются в текущих единицах измерения (а не в единицах измерения линеек). Они определяются с помощью Сервис > Параметры > OpenOffice.org Draw > Общие, где можно также изменить масштаб рисунков. Другой способ изменить масштаб – это дважды щелкнуть на отображаемом числе в строке состояния.
Функции повышенного типа
Draw имеет несколько функций повышенного типа, являющихся полезными в определенных специфических условиях (веб-рисунки и обмен данными).
Дублирование
Эта функция дублирует заданную форму и обеспечивает возможность изменять параметры дубликатов. Чтобы начать дублирование, щелкните по объекту (или по группе выделенных объектов), затем выберите Правка > Дублировать.
Появляется следующее диалоговое окно.
Вы можете выбрать:
- Число копий.
- Смещение по осям X и Y между двумя копиями.
- Угол поворота между копиями.
- Изменение размеров каждой копии.
- Цвета начальных и конечных копий.
Параметры, показанные выше, примененные к синему прямоугольнику, дают следующий результат:
Морфинг
Морфинг используется для преобразования образа одной формы в другую, при этом OpenOffice.org образует все промежуточные преобразования. Результатом является новая группа объектов.
Для выполнения морфинга выделите оба объекта (удерживайте нажатой клавишу Shift при выделении каждого объекта по очереди), а затем выполните Правка > Морфинг. Появится следующий диалог:
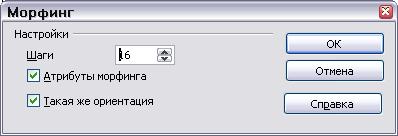
Ниже приведен пример его использования.
Обмен объектами с другими программами
Для сохранения рисунка Draw в другом формате используйте Файл > Экспорт. Draw может сохранять рисунки во многих графических форматах файлов, как перечислено в "Управление файлами в OpenOffice.org" данного руководства.
Вы можете также экспортировать файлы Draw в файлы HTML, PDF и Flash. Экспорт в PDF выполняется так же, как и для любого другого модуля OpenOffice.org, как описано в "Управление файлами в OpenOffice.org" данного руководства. При экспорте в формат Flash создается файл с расширением .swf.
Экспорт в формат HTML использует мастер преобразования, который создает столько веб-страниц, сколько их имеется в документе Draw. Вы можете по желанию выбрать отображение страниц с помощью фреймов с навигатором, а также можете создать индексную страницу1Данный мастер в точности такой же, как и в OpenOffice.org Impress. Дополнительная информация приведена в "Создание веб-страниц" в разделе "Сохранение документов Draw в виде веб-страниц" данного руководства.