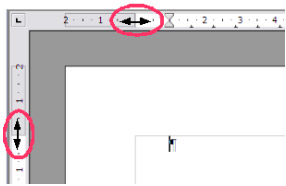|
более туманного и запутанного объяснения макросов трудно наверно себе представить , похоже препод сам плавает во всем этом а вопросов поэтому нет ибо и отвечать будет некому |
Работаем с Writer
Создание верхних и нижних колонтитулов
Верхний колонтитул представляет собой область, которая появляется в верхней части страницы. Нижний колонтитул появляется в нижней части страницы. В колонтитулах размещается такая информация, как номер страницы, которая появляется на каждой странице документа, имеющей этот стиль страницы.
Для вставки верхнего колонтитула выполните Вставить > Верхний колонтитул > Обычный (либо колонтитул стиля страницы), как показано на рис. 6.27.
В верхний или нижний колонтитулы часто помещается и другая информация, такая как название документа или главы. Эти элементы лучше всего добавлять в формате полей. При этом, если что-то изменится, колонтитулы также будут автоматически изменены. Вот один общий пример.
Для вставки в верхний колонтитул имени документа:
- Выберите Файл > Свойства > Описание и введите в поле Заголовок название вашего документа.
- Вставьте верхний колонтитул ( Вставить > Верхний колонтитул > Обычный ).
- Поместите курсор внутри верхнего колонтитула страницы.
- Выберите Вставить > Поля > Заголовок. Заголовок появится на сером фоне (цвет фона при печати не будет виден, а также может быть отключен).
- Для изменения заголовка для всего документа вернитесь снова к Файл > Свойства > Описание.
Поля подробно обсуждаются в главе "Работа с полями" Руководства по Writer.
Подробная информация о колонтитулах содержится в главах "Форматирование страниц" и "Введение в стили" Руководства по Writer.
Нумерация страниц
Для автоматической нумерации страниц:
- Вставьте верхний или нижний колонтитул, как описано в "Создание верхних и нижних колонтитулов"
- Поместите курсор внутри колонтитула, где вы желаете поместить номер страницы, и выполните Вставить > Поля > Номер страницы.
Использование общего числа страниц
Чтобы включить общее число страниц (как в "стр. 1 из 12"):
- Введите слово "стр." и пробел, затем вставьте номер страницы, как описано выше.
- Нажмите однократно клавишу Пробел, введите слово "из" и пробел, а затем выполните Вставить > Поля > Количество страниц.
| Примечание | Поле Количество страниц содержит общее число страниц документа, как и строка состояния на вкладке Статистика окна документа Свойства ( Файл > Свойства ). Если вы начинаете нумерацию страниц снова где-то внутри документа, тогда счетчик страниц может иметь не то значение, которое вы ожидаете. См. главу "Форматирование страниц" в Руководстве по Writer. |
Возобновление нумерации страниц
Часто необходимо начать нумерацию страниц с 1, например на странице, следующей за титульной страницей или страницей с оглавлением. Кроме того, многие документы содержат "фронтальный материал" (такой как оглавление), который нумеруется римскими цифрами, и основное тело документа, для нумерации страниц которого применяются арабские цифры, начинающиеся с 1. Вы можете возобновить нумерацию страниц двумя способами.
Способ 1 (рекомендуемый):
- Поместите курсор в первый абзац новой страницы.
- Выберите Формат > Абзац.
- На вкладке Положение в диалоговом окне Абзац установите флажок Добавить разрывы
- Затем установите флажок Со стилем страницы и выберите нужный стиль страницы.
- Укажите с какого номера начинать нумерацию и нажмите кнопку OK.
| СОВЕТ | Способ 1 также полезен для нумерации первой страницы документа номером большим, чем 1. Например, вы можете создавать книгу, каждая глава которой находится в отдельном файле. Глава 1 может начинаться на стр. 1, а Глава 2 может начинаться на стр. 25, Глава 3 на стр. 51. |
Способ 2:
- Вставка > Разрыв.
- По умолчанию, выбран Разрыв страницы в диалоге Вставить разрыв ( рис. 6.28).
- Выберите необходимый Стиль.
- Установите флажок Изменить номер страницы.
- Укажите начальный номер и нажмите кнопку OK.
Изменение полей страницы
Поля страницы можно изменять двумя способами:
- Используя линейки страниц – быстро и просто, но без точного управления.
- Используя диалог Стиль страницы – можно определять размеры полей с точностью до второго знака после запятой.
| Примечание | При изменении полей с помощью линейки значения новых полей изменяются в стиле страницы и будут отображаться в окне Стили страницы при следующем ее открытии. |
Для изменения полей с помощью линейки:
- Серые области линейки отображают поля ( рис. 6.29). Поместите курсор мыши на линию раздела серой и белой областей. Курсор изменит свое изображение на двойную стрелку.
- Удерживайте нажатой левую кнопку мышки и перетаскивайте границу поля
| СОВЕТ | Маленькие стрелки на линейке используются для установки отступов абзацев. Часто они находятся там же, где поля страниц, поэтому вы должны быть внимательными при перемещении маркеров полей, а не стрелок. Поместите курсор между стрелками и, когда курсор превратится в двойную стрелку, вы можете перемещать границу поля (стрелки отступов будут перемещаться вмести с ней). |
Для изменения полей с помощью диалога Стили страницы:
- Щелкните правой кнопкой где-нибудь по странице и выберите из контекстного меню Страница.
- На вкладке Страница диалогового окна введите требуемые значения границ полей в секции Поля.