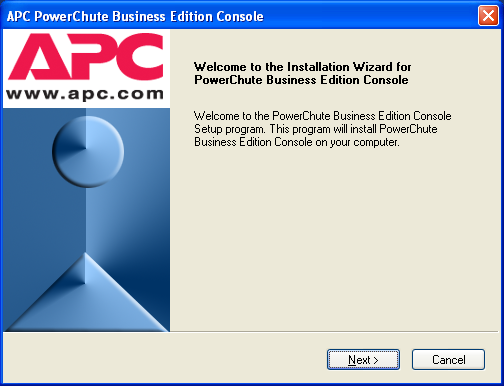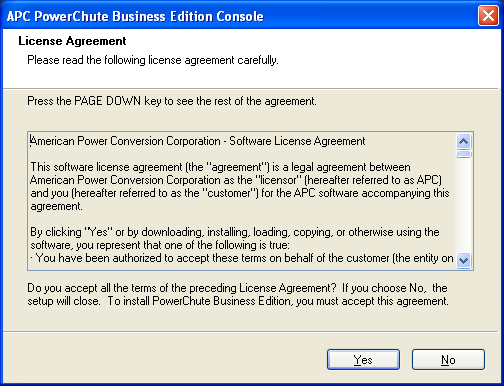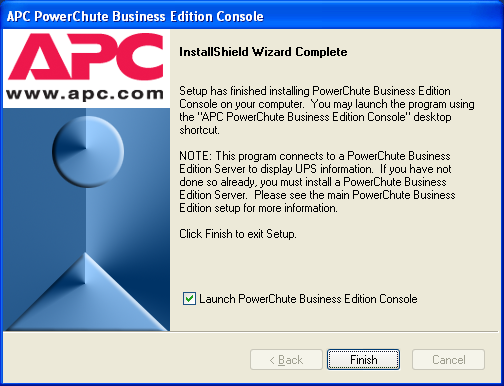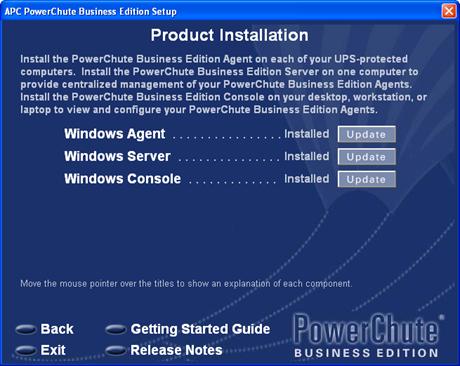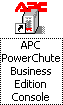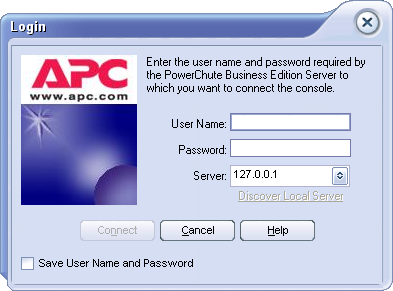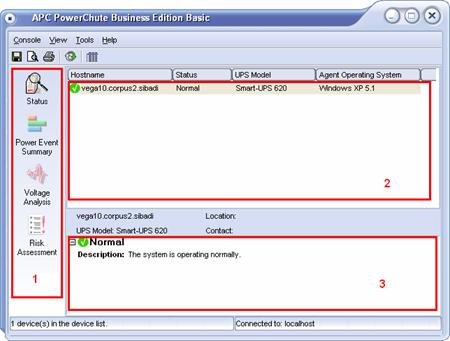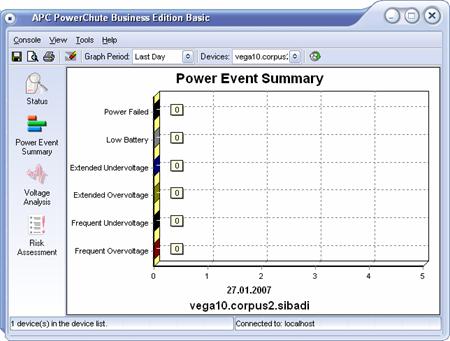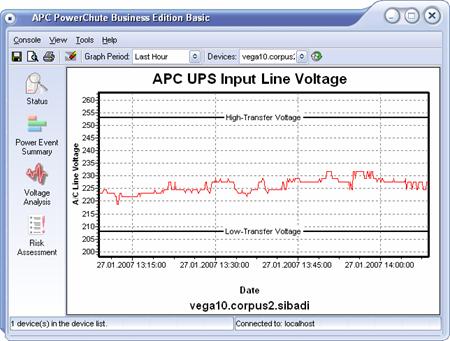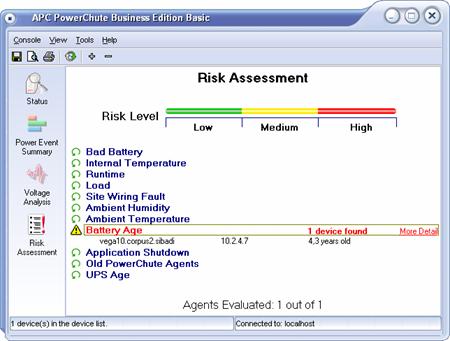|
Прошел экстерном экзамен по курсу перепордготовки "Информационная безопасность". Хочу получить диплом, но не вижу где оплатить? Ну и соответственно , как с получением бумажного документа? |
Управление электропитанием рабочих станций и серверов (на продуктах APC)
7.3.3.3 Установка Консоли PowerChute Business Edition
На рис. 7.32 представлено окно приветствия мастера установки Консоли PowerChute Business Edition, которое появляется после нажатия на предыдущей странице (см. рис. 7.31) кнопки "Install" рядом с надписью "Windows Console". Нажмите кнопку "Next".
Диалоговое окно "License Agreement" содержит текст лицензионного соглашения. Прочтите его. Если вы согласны с условиями соглашения, нажмите кнопку "Yes" (рис. 7.33).
На следующей странице вам будет сообщено о завершении мастера (рис. 7.34). Включите параметр "Launch PowerChute Business Edition Console", если вы хотите запустить Консоль после завершения установки, и нажмите кнопку "Next".
Вы вернетесь в окно выбора компонентов для установки (рис. 7.35). Нажмите кнопку "Exit".
После завершения установки Консоли на рабочем столе появится ярлык для ее запуска (рис. 7.36).
7.3.4. Практическое использование Консоли PowerChute
Для запуска Консоли PowerChute дважды щелкните по ярлыку на рабочем столе (см. рис.7.36) или выполните "Пуск | Все программы | APC PowerChute Business Edition | Console". При первом запуске Консоли появится запрос (рис. 7.37) на включение периодической отправки в APC информации о том, какие возможности Консоли наиболее часто используются и т. д. Если вы хотите включить эту возможность - нажмите кнопку "Yes". Кроме того, эту возможность всегда можно включить или выключить с помощью меню "View | Preferences".
При каждом запуске Консоли на экране появляется окно, представленное на рис. 7.38.
Введите имя и пароль, которые вы указывали на этапе установки Агента и Сервера. Укажите адрес Сервера (поле "Server"). Если Сервер расположен на том же сервере, что и Консоль, то в поле "Server" можно ввести локальный адрес (127.0.0.1). Введите необходимые данные и нажмите кнопку "Connect".
На экране появится главное окно программы (рис. 7.39).
Рассмотрим основные части этого окна (см. рис. 7.39). В левой части окна (рис. 7.39-1) расположена навигационная панель. Выбирая элемент на этой панели, вы меняете отображение правой части окна (рис. 7.39-2 и 7.39-3).
Если выбран элемент "Status", то в правой части выводится список управляемых Сервером ИБП (рис. 7.39-2), а ниже (рис. 7.39-3) отображается информационное окно выбранного устройства с кратким описанием его состояния.
Если выбран элемент "Power Event Summary", то в правой части окна вы можете просмотреть график количества событий, возникших: за последний день (Параметр Graph Period=Last Day), за последние 7 дней (Last 7 Days), за последние 30 дней (Last 30 Days) или за последний год (Last Year) (рис. 7.40). Отображаемые события:
- Power Failed (ИБП перешел на питание от батареи, т. к. входное питание невозможно использовать для подключенного оборудования);
- Low Battery (батарея разрядилась настолько, что ее заряда осталось только для корректного завершения ОС);
- Extended Undervoltage (ИБП использует технологию AVR Boost для повышения уровня выходного напряжения не менее 1 часа);
- Extended Overvoltage (ИБП использует технологию AVR Trim для понижения уровня выходного напряжения не менее 1 часа);
- Frequent Undervoltage (ИБП использует технологию AVR Boost для повышения уровня выходного напряжения чаще, чем 15 раз за 7 дней);
- Frequent Overvoltage (ИБП использует технологию AVR Trim для понижения уровня выходного напряжения чаще, чем 5 раз за 24 часа).
Если выбран элемент "Voltage Analysis", то в правой части окна вы можете просмотреть график входного напряжения (рис. 7.41) за последние 30 минут, 1 час, 6 часов, 12 часов или сутки.
Если выбран элемент "Risk Assessment", то в правой части окна вы можете просмотреть оценку рисков (рис. 7.42) по различным параметрам. Описание этих параметров вы можете прочитать во встроенной справке к Консоли PowerChute.