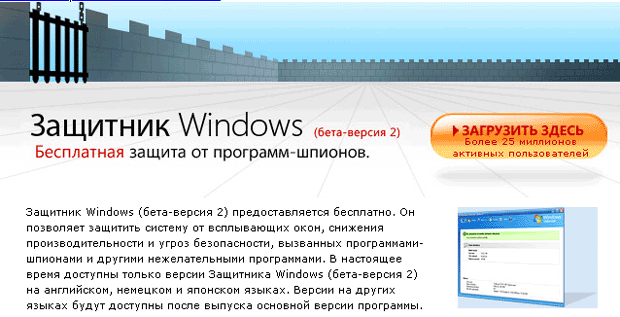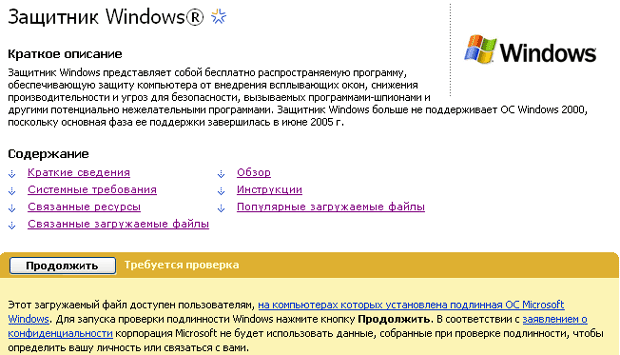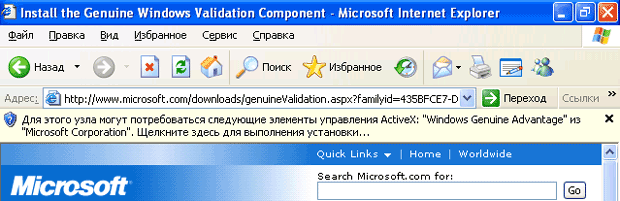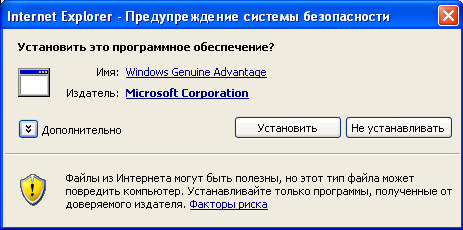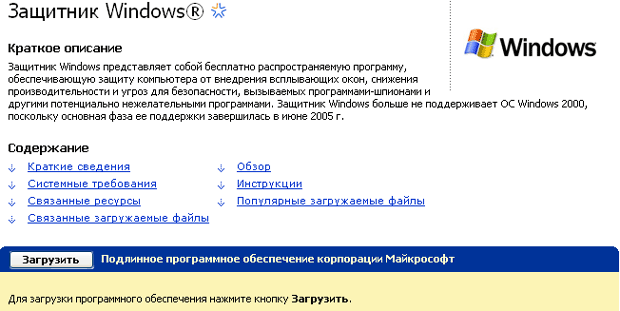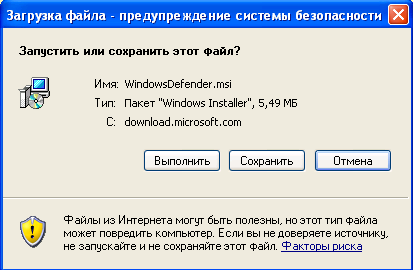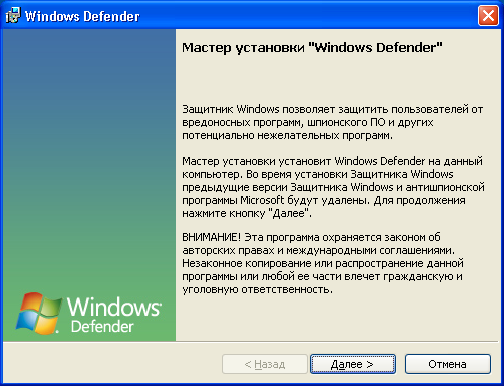|
Прошел экстерном экзамен по курсу перепордготовки "Информационная безопасность". Хочу получить диплом, но не вижу где оплатить? Ну и соответственно , как с получением бумажного документа? |
Защита от вредоносного программного обеспечения на примере Windows Defender
В этом занятии будет рассмотрен "Защитник Windows" (Windows Defender). Этот продукт предлагается Microsoft как технология безопасности, защищающая компьютер от программ-шпионов и других видов нежелательных программ [ [ 5.1 ] ]. Этот программный продукт интегрирован в Windows Vista, а для пользователей Windows XP он доступен в виде отдельного дополнения [ [ 5.2 ] ]. На момент создания данного занятия на сайте Microsoft доступна версия 1.1.1593.0 этого продукта. Все дальнейшее описание базируется на возможностях этой версии для Windows XP.
Версия Защитника Windows, входящая в состав Windows Vista, предоставляет дополнительные улучшения в производительности и безопасности (проверка только изменившихся файлов, проверка файлов при их запуске и т. д.). При использовании Internet Explorer 7 Защитник Windows также позволяет сканировать загружаемые файлы [ [ 5.16 ] ].
На момент создания этого занятия (октябрь 2007 г.) на сайте Microsoft большая часть статей на русском языке о Защитнике Windows все еще содержит информацию о бета-версии 2, хотя загрузить можно уже окончательную русскую версию.
Прежде всего
Для изучения материалов этого занятия необходимо:
- компьютер под управлением операционной системы Windows XP Professional с настройками по умолчанию;
- выход в Интернет.
5.1. Введение
Microsoft предлагает следующее определение для "шпионского" ПО [ [ 5.4 ] ].
"Шпионскими" называются программы, выполняющие определенные действия (например, показ рекламы, сбор личной информации или изменение настроек компьютера) без ведома и контроля пользователя.
Как указывается в [ [ 5.4 ] , [ 5.5 ] ], вероятными признаками наличия на вашем компьютере "шпионского" либо иного нежелательного программного обеспечения являются:
- появление всплывающей рекламы, даже когда вы не находитесь в Интернете;
- домашняя страница или настройки поиска в обозревателе изменились без вашего ведома;
- появление в обозревателе новых ненужных панелей инструментов, от которых трудно избавиться;
- неожиданное значительное снижение производительности;
- количество сбоев в работе компьютера неожиданно увеличилось.
Как указывается в [ [ 5.5 ] ], некоторые из программ-шпионов могут также выполнять следующее:
- регистрировать нажатия клавиш, что позволяет программам-шпионам перехватывать пароли и данные для входа в систему;
- собирать личные данные, такие как идентификационные номера, номера социального страхования (в США) или информация о банковских счетах, и пересылать их третьим лицам;
- позволять удаленно управлять компьютером для получения доступа к файлам, установки и изменения программного обеспечения, а также использования компьютера для распространения вирусов и других действий.
Все формы программ-шпионов обладают одним общим признаком: они устанавливаются без ведома пользователя и не предоставляют ему сведений о своих действиях [ [ 5.5 ] ].
Для защиты от программ-шпионов и вирусов компания Microsoft предлагает следующие технологии [ [ 5.1 ] , [ 5.2 ] ]:
- Защитник Windows (Windows Defender) – инструмент защиты от "шпионского" ПО. Осуществляет не только поиск и удаление "шпионского" ПО, но и постоянный мониторинг действий пользователя и приложений с целью обнаружения попыток установки на компьютер нежелательного ПО. Основан на технологиях компании GIANT Company Software Inc., приобретенной Microsoft в декабре 2004 года [ [ 5.2 ] , [ 5.5 ] ].
- Windows Live Safety Center – веб-служба, обеспечивающая нормальную работу компьютера благодаря средствам сканирования и удаления нежелательных программ. Также позволяет выполнять резервное копирование файлов и дефрагментацию жестких дисков.
- Средство удаления вредоносных программ (Malicious Software Removal Tool) – средство безопасности, которое проверяет компьютер и удаляет обнаруженные вирусы и другие вредоносные программы. Основано на технологиях приобретенной Microsoft в июне 2003 года румынской антивирусной компании GeCAD.
- Windows Live OneCare – набор средств безопасности, которые почти не требуют вашего вмешательства в своей работе. Помимо антивирусной защиты, осуществляет на компьютере пользователя действия, необходимые для повышения производительности и для обеспечения сохранности данных (управление брандмауэром, резервное копирование, дефрагментация жестких дисков).
- Microsoft Client Protection – средство защиты рабочих, переносных компьютеров и файловых серверов от таких угроз, как программы-шпионы и rootkit, а также от вирусов и других традиционных способов атаки. В отличие от OneCare, данный продукт не содержит брандмауэра, средств мониторинга производительности и инструментов резервного копирования.
В табл. 5.1 приведены сравнительные характеристики перечисленных выше технологий защиты Microsoft от программ-шпионов и вирусов [ [ 5.1 ] ].
5.2. Установка Windows Defender
Для установки программы вам необходимы права администратора на локальном компьютере. Процесс инсталляции очень прост и после окончания не требует перезагрузки компьютера.
После установки для запуска программы достаточно привилегий обычного пользователя, но некоторые действия могут требовать привилегий администратора.
5.2.1. Требования к системе
Как указывается в [ [ 5.6 ] ], минимальными требованиями для установки являются:
- Процессор: Intel Pentium с частотой не менее 233 МГц. Рекомендуется Pentium III.
- Операционная система: Windows XP с пакетом обновления 2 (SP2) или более поздним, Windows Server 2003 с пакетом обновления 1 (SP1) или более поздним.
- ОЗУ: не менее 64 МБ; рекомендуется 128 МБ.
- 20 МБ свободного места на жестком диске.
- Microsoft Internet Explorer 6.0 или выше.
- Подключение к Интернету со скоростью не менее 28,8 Кбит/с.
- Windows Installer версии 3.1 или выше.
5.2.2. Шаг 1. Загрузка Защитника Windows
Для установки приложения необходимо загрузить установщик с веб-узла центра загрузки Microsoft [ [ 5.7 ] ]. Для этого на "Домашней странице Защитника Windows" [ [ 5.3 ] ] щелкните по надписи "Загрузить здесь" (рис. 5.1).
На появившейся странице выберите русский язык и нажмите кнопку "Change" (рис. 5.2).
Защитник Windows является бесплатной программой для владельцев подлинной версии Windows. Поэтому на появившейся странице перед загрузкой установщика вам предлагается проверить подлинность вашей версии Windows. Об этом свидетельствует надпись "Требуется проверка" ("Validation Required") на странице загрузки (рис. 5.3) [ [ 5.7 ] ].
Нажмите кнопку "Продолжить" для проверки операционной
системы вашего компьютера. После этого вы перейдете на страницу
установки компонента проверки подлинности Windows (the Genuine Windows
Validation Component) (рис. 5.4). Этот компонент является элементом
управления ActiveX под названием "Windows Genuine
Advantage". В соответствии с настройками по умолчанию, в Internet
Explorer (версия, входящая в состав Windows XP SP2) запрещена
автоматическая установка элементов ActiveX. Об этом свидетельствует
появившаяся панель информации со значком . Для продолжения установки
необходимо выполнить щелчок левой кнопкой мыши по этой панели (см.
рис. 5.4). В появившемся меню (рис. 5.5) выберите команду
"Установить элемент управления ActiveX...".
. Для продолжения установки
необходимо выполнить щелчок левой кнопкой мыши по этой панели (см.
рис. 5.4). В появившемся меню (рис. 5.5) выберите команду
"Установить элемент управления ActiveX...".
После появления предупреждения системы безопасности об установке ActiveX компонента нажмите кнопку "Установить" (рис. 5.6).
После успешной проверки вашей операционной системы вы вернетесь на страницу загрузки Защитника Windows. Но внешний вид этой страницы теперь будет другой. Вместо кнопки "Continue" (см. рис. 5.3) будет кнопка "Download" (рис. 5.7). Нажмите ее.
После появления предупреждения системы безопасности нажмите кнопку "Сохранить" (рис. 5.8) и выберите место для сохранения файла WindowsDefender.msi. В случае возникновения ошибок во время установки Защитника Windows, вы всегда сможете запустить установку повторно, если сохраните установщик на диск.
5.2.3. Шаг 2. Запуск установщика Защитника Windows
После того как вы загрузили на свой компьютер установщик Защитника Windows, можно приступать к собственно установке. Запустите файл WindowsDefender.msi. Если после запуска вы увидите окно приветствия мастера установки (рис. 5.9), то перейдите к шагу 5 (пункт 5.2.6). Если вы увидите сообщение об отсутствии Windows Installer 3.1, представленное на рис. 5.10, то перейдите к пункту 5.2.4. Если вы увидите сообщение о необходимости обновления службы Windows Update, представленное на рис. 5.11, то перейдите к пункту 5.2.5.