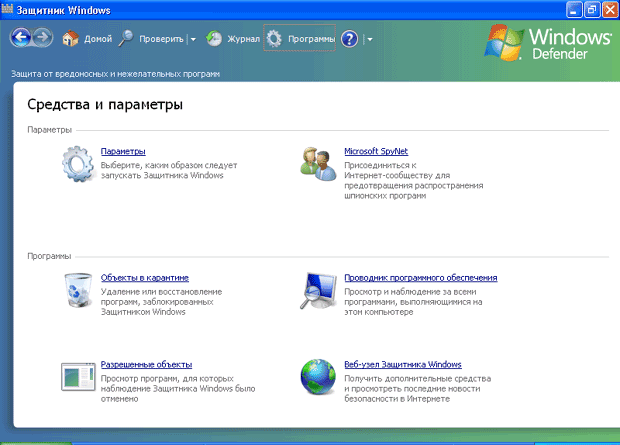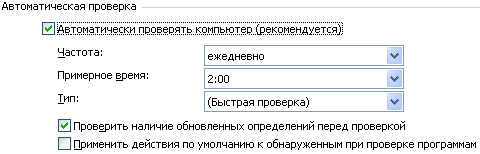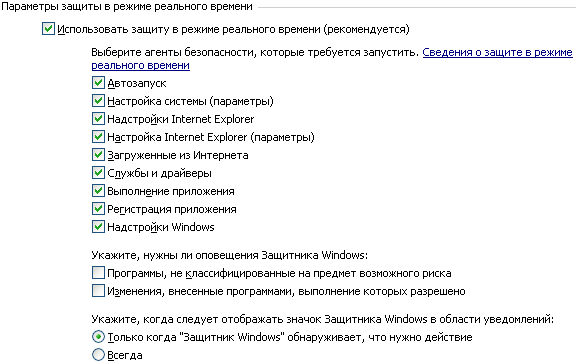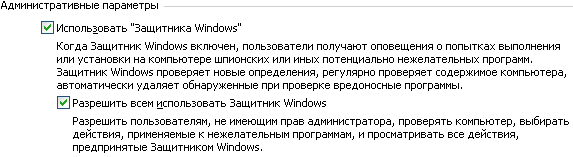|
Прошел экстерном экзамен по курсу перепордготовки "Информационная безопасность". Хочу получить диплом, но не вижу где оплатить? Ну и соответственно , как с получением бумажного документа? |
Защита от вредоносного программного обеспечения на примере Windows Defender
5.3. Настройки Windows Defender
Для просмотра и изменения параметров работы Защитника Windows на панели инструментов выберите "Программы" ("Tools") (см. рис. 5.20) и в появившейся странице (рис. 5.21) выберите пункт "Параметры" ("Options").
Настройки Защитника Windows состоят из пяти разделов:
- Автоматическая проверка (Automatic scanning) (рис. 5.22).
- Действия по умолчанию (Default actions) (рис. 5.23).
- Параметры защиты в режиме реального времени (Real-time protection options) (рис. 5.24).
- Дополнительные параметры (Advanced options) (рис. 5.25).
- Административные параметры (Administrator options) (рис. 5.26).
Если вы измените любой из параметров, то для сохранения этих изменений необходимо нажать кнопку "Сохранить" ("Save") внизу экрана.
Рассмотрим каждый из этих разделов более подробно.
5.3.1. Автоматическая проверка (Automatic scanning)
В этом разделе сосредоточены настройки планирования проверки компьютера на наличие программ-шпионов и других потенциально нежелательных программ. Параметр "Автоматически проверять компьютер (рекомендуется)" ("Automatically scan my computer [recommended]") позволяет запланировать проведение периодических проверок компьютера (см. рис. 5.22).
Параметр "Частота" ("Scan frequency") позволяет задать периодичность автоматического сканирования. Доступны варианты: "ежедневно" ("Daily"), "понедельник", "вторник", …, "воскресенье".
Параметр "Примерное время" ("Time of day") определяет время начала сканирования.
Параметр "Тип" ("Type of scan") позволяет выбрать, какая проверка будет выполняться: "Быстрая проверка" ("Quick scan") или "Полная проверка системы" ("Full system scan"). При быстрой проверке проверяются те области компьютера, которые наиболее подвержены воздействию нежелательного программного обеспечения. При полной проверке системы проверяются все файлы на жестком диске и все выполняемые в данный момент программы. При этом возможно замедление работы компьютера до завершения сканирования. Microsoft рекомендует запланировать ежедневную быструю проверку, а в случае подозрения на заражение компьютера программами-шпионами – выполнять полную проверку системы [ [ 5.11 ] ].
Параметр "Проверить наличие обновленных определений перед проверкой" ("Check for updated definitions before scanning") позволяет перед сканированием компьютера проверить наличие обновлений информации о нежелательных программах на сервере обновлений Windows.
Параметр "Применить действия по умолчанию к обнаруженным при проверке программам" ("Apply default actions to items detected during a scan") позволяет при обнаружении нежелательного программного обеспечения выполнять действия по умолчанию, заданные в следующем разделе (см. след. пункт). Если этот параметр выключен, то при обнаружении программ-шпионов и других потенциально нежелательных программ Защитник Windows будет запрашивать у пользователя, что необходимо сделать с обнаруженным подозрительным объектом.
5.3.2. Действия по умолчанию (Default actions)
В этом разделе вы можете определить, какие действия необходимо выполнять при обнаружении подозрительных объектов (см. рис. 5.23). Для различных типов предупреждений (высокий – high, средний – medium, низкий – low) вы можете задать свой вариант реагирования. Доступны следующие варианты:
- Действие по умолчанию (Definition recommended action).
- Игнорировать (Ignore) (игнорировать подозрительный объект и разрешить ему выполняться).
- Удалить (Remove) (удалить объект и не допустить его выполнение).
- Карантин (поместить объект в другое место на компьютере и блокировать его запуск до тех пор, пока вы не восстановите или не удалите его).
5.3.3. Параметры защиты в режиме реального времени (Real-time protection options)
В этом разделе находятся настройки, связанные с защитой в реальном времени (см. рис. 5.24).
Защита в режиме реального времени (постоянная защита) контролирует состояние важнейших компонентов операционной системы (ОС). Когда посторонние программы производят изменения в настройках ОС или пытаются установиться на компьютер, постоянная защита фиксирует эти действия и уведомляет об этом пользователя [ [ 5.10 ] ].
Параметр "Использовать защиту в режиме реального времени (рекомендуется)" ("Use real-time protection [recommended] ") позволяет включить или выключить постоянную защиту.
Ниже перечислены агенты безопасности, контролирующие различные компоненты ОС. Вы можете включить или выключить нужные вам компоненты, но Microsoft рекомендует не выключать защиту в реальном времени и использовать все существующие агенты безопасности. В табл. 5.2 представлено назначение каждого агента, взятое из встроенной помощи Защитника Windows.
| Агент | Назначение |
|---|---|
| Автозапуск (Auto Start) | Контроль списка программ, автоматически запускающихся при старте компьютера |
| Настройка системы (параметры) [System Configuration (settings)] | Контроль настроек, связанных с безопасностью Windows |
| Надстройки Internet Explorer (Internet Explorer Add-ons) | Контроль программ, которые автоматически запускаются при старте Internet Explorer |
| Настройка Internet Explorer (параметры) [Internet Explorer Configurations (settings)] | Контроль настроек безопасности Internet Explorer |
| Загруженные из Интернета (Internet Explorer Downloads) | Контроль файлов и программ, которые спроектированы для работы с Internet Explorer (например, элементы управления ActiveX и программы установки программного обеспечения из Интернета) |
| Службы и драйверы (Services and Drivers) | Контроль служб и драйверов |
| Выполнение приложения (Application Execution) | Контроль запускающихся программ и действий, которые они выполняют |
| Регистрация приложения (Application Registration) | Контроль утилит и файлов операционной системы, предназначенных для запуска программ (например, по расписанию) |
| Надстройки Windows (Windows Add-ons) | Контроль дополнений (также известных как программные утилиты) для Windows |
Следующие два параметра определяют, будет ли Защитник Windows уведомлять пользователя:
- о программном обеспечении, которое еще не было классифицировано по степени риска от его использования (параметр "Программы, не классифицированные на предмет возможного риска" ["Software that has not yet been classified for risks"]);
- об изменениях, выполненных на вашем компьютере разрешенным программным обеспечением (параметр "Изменения, внесенные программами, выполнение которых разрешено" ["Changes made to you computer by software that is allowed to run"]).
Следующий параметр ("Укажите, когда следует отображать значок Защитника Windows в области уведомлений" ["Choose when the Windows Defender icon appears in the notification area"]) определяет, когда будет появляться значок Защитника Windows в области уведомления (правая нижняя часть экрана). Вариант "Всегда" ("Always") соответствует постоянному наличию значка. Вариант "Только когда "Защитник Windows" обнаруживает, что нужно действие" ("Only if Windows Defender detects an action to take") соответствует отображению значка только в случае возникновения какого-либо события - например, когда Защитник Windows давно не соединялся с сервером обновлений Windows и не скачивал новые описания нежелательных программ.
5.3.4. Дополнительные параметры (Advanced options)
В этом разделе (см. рис. 5.25) находятся следующие параметры, название которых говорит само за себя.
- "Проверять содержимое архивных файлов и папок" ("Scan the contents of archived files and folders for potential threats"). К сожалению, в справке Защитника Windows отсутствует информация о типах поддерживаемых архивов.
- "Использовать эвристические методы для обнаружения опасных или нежелательных программ среди еще не классифицированных программ" ("Use heuristics to detect potentially harmful or unwanted behavior by software that hasn’t been analyzed for risks").
- "Создать точку восстановления перед выполнением действий для обнаруженных объектов".
- "Не проверять следующие файлы и папки" ("Do not scan these files or location") (не сканировать указанные файлы или папки). Для задания списка файлов или папок, не подлежащих проверке, нажмите кнопку "Добавить…" ("Add…"). Кнопка "Удалить" ("Remove") позволяет удалить из этого списка ранее указанные файлы или папки.
5.3.5. Административные параметры (Administrator options)
В этом разделе (см. рис. 5.26) находятся следующие настройки:
- "Использовать "Защитника Windows"" ("Use Windows Defender"). Если этот параметр включен - все пользователи будут получать предупреждения в случае обнаружения шпионского ПО или выполнения нежелательных действий. Защитник Windows будет периодически проверять наличие обновлений на сервере обновлений Windows, регулярно проверять ваш компьютер и автоматически удалять нежелательное ПО, обнаруженное при сканировании.
- "Разрешить всем использовать Защитник Windows" ("Allow users to use Windows Defender"). Если этот параметр включен, пользователи, не обладающие административными привилегиями, смогут взаимодействовать с Защитником Windows.