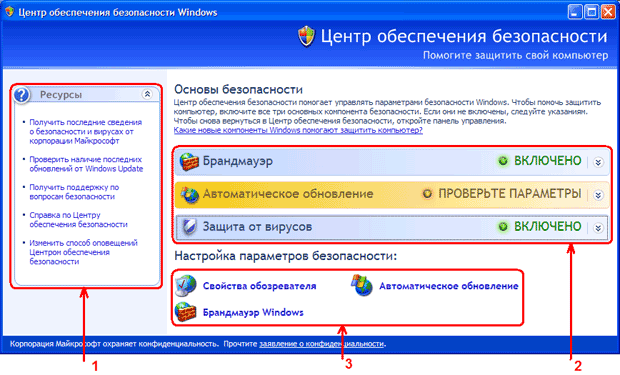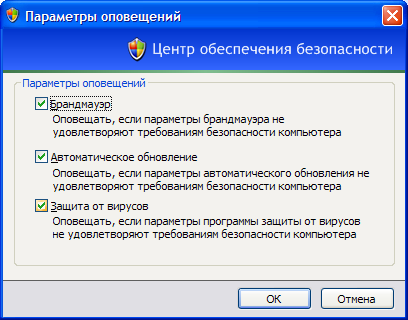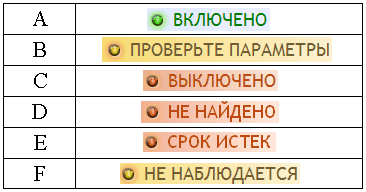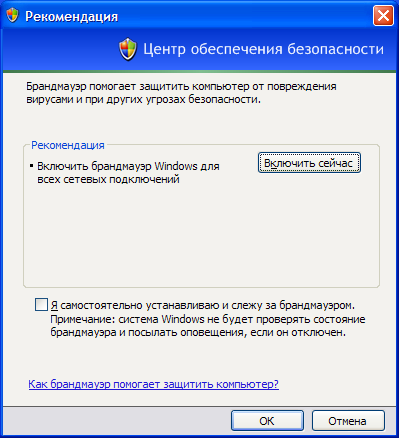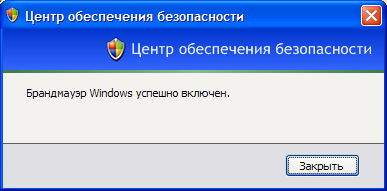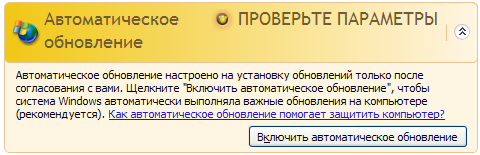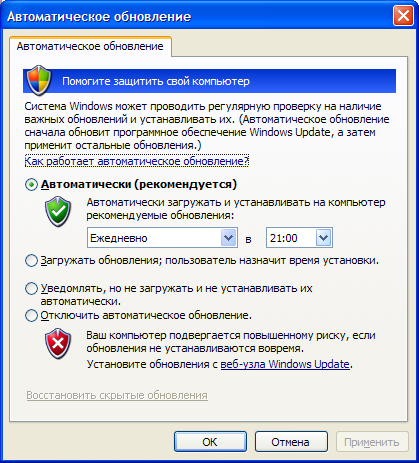|
Прошел экстерном экзамен по курсу перепордготовки "Информационная безопасность". Хочу получить диплом, но не вижу где оплатить? Ну и соответственно , как с получением бумажного документа? |
Центр обеспечения безопасности (Windows Security Center) в операционной системе Windows XP SP2
4.2. Параметры безопасности Windows
Чтобы открыть "Центр обеспечения безопасности Windows", нажмите кнопку "Пуск", выберите команду "Панель управления", затем дважды щелкните на значок "Центр обеспечения безопасности" (рис. 4.4).
Окно Центра обеспечения безопасности Windows можно условно разделить на три части (рис. 4.5):
- Ресурсы. Здесь располагаются ссылки для перехода к Интернет-ресурсам, ко встроенной в Windows справочной службе и к окну настройки параметров оповещений.
- Компоненты безопасности. Здесь располагаются информационные элементы трех основных компонентов безопасности: брандмауэр, автоматическое обновление, антивирусная защита.
- Параметры безопасности. Здесь располагаются кнопки перехода к настройкам безопасности следующих компонентов: обозреватель Internet Explorer, автоматическое обновление, брандмауэр Windows.
Рассмотрим эти части более подробно.
4.2.1. Ресурсы
В разделе 1 (см. рис. 4.5-1) первые три ссылки предназначены для перехода на соответствующие страницы на сайте Microsoft. Предпоследняя ссылка предназначена для открытия справочной службы Windows на странице "Общие сведения о центре обеспечения безопасности Windows". Последняя ссылка предназначена для открытия окна "Параметры оповещений" (рис. 4.6).
Если на компьютере установлен брандмауэр и антивирусное ПО, не определяемое Центром обеспечения безопасности, вы можете отключить соответствующие оповещения (см. рис. 4.6).
4.2.2. Компоненты безопасности
В разделе 2 (см. рис. 4.5-2) каждое информационное табло сообщает о состоянии соответствующего компонента. На рис. 4.7 представлены возможные состояния.
Состояния A-C понятны без комментариев. Состояние D - "Не найдено" - соответствует невозможности определить присутствие соответствующего ПО (например, антивирус или брандмауэр). Состояние E - "Срок истек" - возможно для антивирусной защиты, когда обновления антивирусных баз устарели. Состояние F - "Не наблюдается" - соответствует отключенному контролю над соответствующим компонентом.
Как указано в [ [ 4.1 ] ], Центром обеспечения безопасности применяется двухуровневый подход к определению состояния компонентов:
- Проверка содержимого реестра и файлов со сведениями о состоянии ПО (Microsoft получает перечень файлов и параметров реестра от производителей ПО).
- Сведения о состоянии ПО передаются от установленных программ средствами инструментария WMI (Windows Management Instrumentation - Инструментарий управления Windows).
На рис. 4.8 представлено одно из возможных состояний компонента "Брандмауэр". Нажав кнопку "Рекомендации…", вы получите возможность либо включить брандмауэр (рис. 4.9, кнопка "Включить сейчас"), либо отключить наблюдение за состоянием этого компонента (рис. 4.9, параметр "Я самостоятельно устанавливаю и слежу за брандмауэром").
После нажатия кнопки "Включить сейчас" (см. рис. 4.9), если брандмауэр Windows будет успешно запущен, на экране появится соответствующее сообщение (рис. 4.10).
На рис. 4.11 представлено одно из возможных состояний компонента "Автоматическое обновление". Нажав кнопку "Включить автоматическое обновление", вы задействуете рекомендуемый компанией Microsoft режим работы системы "Автоматическое обновление" (рис. 4.12). Подробнее о настройках "Автоматического обновления" вы можете прочитать в разделе 4.4.
Обратите внимание, что в зависимости от выставленного режима работы "Автоматического обновления" (см. рис. 4.12) в окне "Центра обеспечения безопасности" указывается краткое описание этого режима.