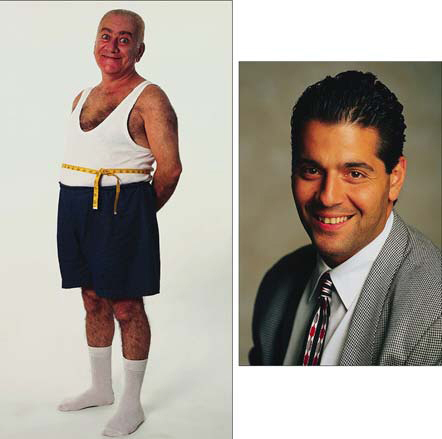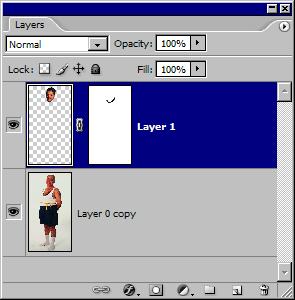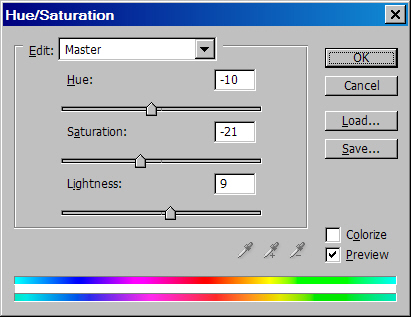Лица и фигуры. Анатомические преобразования
Замена головы
Если бы автор не был связан жесткими канонами технической литературы, то тексту на эту тему можно было предпослать броский заголовок, обыгрывающий известные аллюзии с персонажами классической литературы, например головой профессора Доуэля или Всадником без головы. Речь в этом разделе пойдет о вещах серьезных, поэтому приходится не обращать внимания на отчетливую нотку черного юмора в выбранном названии.
Если дизайнер свободен в выборе натуры и располагает представительной коллекцией оцифрованных фотографий, то задача монтирования головы и туловища, заимствованных из различных источников, не представляет больших технических трудностей. Требуется просто выполнить условия, обязательные для составления любых цифровых композиций:
- объекты должны иметь совпадающие или близкие характеристики освещения и цветовой гаммы;
- желательно, чтобы ракурс съемки примерно одинаков для тела и головы;
- любые детали на операционном поле затрудняют решение задачи, поэтому следует выбирать такие операнды, которые в месте монтажа не содержат ничего лишнего (волосы, украшения, детали туалета и пр.).
Рассмотрим технику решения задачи на примере ( рис. 6.51), который почти полностью удовлетворяет предъявленным требованиям. Источники композиции расположены на разных слоях одного файла.
- Отделим голову молодого человека от фона. Этот снимок сделан профессионалом, его модель подготовилась к съемке и, в частности, позаботилась о прическе. Поэтому одна из самых сложных задач создания масок – точное выделение волос в нашем случае имеет простое решение. Она легко решается даже при помощи инструмента Magic Wand – любимого инструмента всех новичков. Какие части объекта должны войти в состав выделения? Здесь невозможно дать универсальный совет, пригодный на все случаи жизни, но в большинстве подобных ситуаций удобнее всего сращивать тело с новой головой в области шеи. Это достаточно скрытая область, отличающаяся небольшими размерами почти на любой фотографии. Поэтому в маску следует включить шейный фрагмент максимально возможных размеров ( рис. 6.52).
- Превратим выделение в отдельный слой (Ctrl+J) и перетащим его на изображение задорного старичка, который напоминает Деда Мороза без костюма и грима.
- Временно уменьшим непрозрачность верхнего слоя примерно до 70%. Это стандартный прием, позволяющий точно позиционировать верхний слой относительно нижнего.
- Активизируем команду Free Transform (Ctrl+T) и с ее помощью выполним настройку положения и размеров головы. Восстановим 100%-непрозрачность текущего слоя.
- Создадим маску верхнего слоя, зададим черный цвет рисования, выберем кисть, уменьшим примерно до 80% ее нажим и закрасим на маске все лишние фрагменты шеи донора ( рис. 6.53).
- Чтобы получить гладкое сочленение объектов, требуется внести поправки шейные фрагменты нижнего слоя. На нем нельзя использовать маску слоя, поскольку фигура реципиента не отделена от фона и рисование черным на маске этого слоя создаст прозрачные области. Здесь требуется работать с инструментом Clone Stamp (S). Перейдем на нижний слой, активизируем клонирующий штамп, активизируем опцию Sample All Layers (Использовать все слои) и внесем поправки, необходимые для бесшовного сочленения объектов.
- При значительном увеличении можно заметить, что объекты немного различаются по цвету. Для точного согласования цветовых характеристик внесем поправки в гамму верхнего слоя. Для этого сделаем его активным и выполним команду Image => Adjustments => Hue/Saturation (Ctrl+U). Неплохой баланс цвета получен при значениях настроечных параметров, которые показаны на рис. 6.54, а сам результат представлен на следующем рисунке.
Закрытие глаз
В этом разделе рассмотрим способ превращения открытых глаз фотографии в закрытые. Не будем утверждать, что эта задача – каждодневная реальность любого практикующего ретушера. Напротив, эту операцию приходится выполнять сравнительно редко. Ее можно рассматривать, как удачный пример для демонстрации больших возможностей интеллектуальных инструментов технической ретуши Patch (Заплата) и Healing Brush (Исправляющая кисть). Данная техника рассчитана на обработку крупных планов, где лица сняты в анфас и имеют широко раскрытые глаза ( рис. 6.56).
- Создадим выделение левого глаза. Для построения точной границы требуется установить значительное увеличение снимка и использовать геометрические средства создания маркировок, например Polygonal Lasso или Pen ( рис. 6.57). Немного растушуем созданную границу выделения (Shift+F6).
- Выберем инструмент Patch (J) и активизируем кнопку Source панели свойств. Зацепив любую внутреннюю точку выделения, перетащим его на фрагмент изображения, который может служить донором для закрытых век. Область подходящего размера и текстуры расположена щеке, ниже и правее глаза. Это инструмент не просто копирует донорскую область, он выполняет постобработку пересаженных фрагментов, подгоняя их цвет, тон и микрорисунок под окружающую "обстановку". Так и в нашем примере, созданная заплата неплохо сочетается с изображением глаза ( рис. 6.58) и требует лишь небольшого вмешательства ретушера.
- Не снимая выделения глаза, немного осветлим его. Для этого скроем границы маркировки (Ctrl+H) и активизируем диалоговое окно команды Levels (Ctrl+L), и перетащим средний ползунок верхней шкалы в левую сторону, добиваясь требуемого осветления "виртуальной заплатки". После этого снимем выделение (Ctrl+D).
- Выберем инструмент Healing Brush (J), возьмем пробу (Alt+ щелчок мышью) в верхней точке закрытого века и, не меняя положения эталонной точки, заделаем все заметные стыковочные швы, оставшиеся после наложения заплатки.
- Основная часть работы выполнена. Теперь осталось внести мелкие косметические улучшения в полученный образ. Во-первых, увеличим длину светлой полосы расположенной непосредственно под бровью. Для этого следует выбрать инструмент Dodge (O) и при небольшом нажиме кистью подходящего размера осторожно нанести длинный мазок под бровью.
- Сделаем более заметными ресницы закрытого глаза. Для этого выберем инструмент Burn (O), зададим небольшую интенсивность затемнителя (Exposure = 10 – 15%) и жесткой кистью маленького размера сделаем более заметными существующие ресницы и подрисуем новые ( рис. 6.59).
Ключевые термины
Быстрая маска – специальный режим работы редактора, в котором все рисующие инструменты и обрабатывающие команды воздействуют не на изображение, а создают специальный вспомогательный объект – быструю маску (quick mask). После завершения обработки маска конвертируется в выделение.
Инструмент Healing Brush – корректирующий инструмент с интеллектуальной постобработкой клонированных фрагментов. Учитывает текстуру, освещенность, прозрачность и затененность окружающих пикселов и автоматически подгоняет параметры клона под оригинал.
Инструмент Patch – корректирующий инструмент с интеллектуальной постобработкой клонированных фрагментов. Учитывает текстуру, освещенность, прозрачность и затененность окружающих пикселов и автоматически подгоняет параметры клона под оригинал. Используется для исправления больших фрагментов изображения.
Инструмент Smudge – имитирует эффект размазывания свежей краски пальцем. Инструмент определяет цвет в точке, где начинается свое движение, и размазывает виртуальную краску данного цвета в направлении перемещения.
Фильтр Liquify – мощное средство для пластических деформаций растрового изображения. Позволяет обращаться с оригиналом, как с объектом, выполненным из свободно деформируемого пластического материала. Позволяет вытянуть, скрутить, втянуть, раздуть и др. изображение или любую его часть. Применяется как средство технической коррекции и для создания различных изобразительных эффектов в цифровых композициях.
Растушевка – создание переходной зоны на границе выделенной области. Эта операция размывает границу между выделением и окружающими ее пикселами
Режим наложения слоя – способ взаимодействия соседних слоев растрового изображения. В нормальном режиме наложения точки верхнего слоя просто перекрашивают соответствующие пикселы нижнего слоя. В других режимах наложения видимый цвет и тон получается в результате более сложного взаимодействия соседних слоев, когда результат вычисляется по цветовым координатам одноименных точек.
Фильтр Shear – реализует нелинейное геометрическое преобразование растрового изображения. Управление преобразованием выполняется вручную, при помощи настройки формы специальной управляющей кривой.
Фильтр Spherize – придает объектам вид трехмерных фигур, обертывая выделенную область вокруг сферической формы, искажая изображение и растягивая его таким образом, чтобы оно соответствовало выбранной кривой.