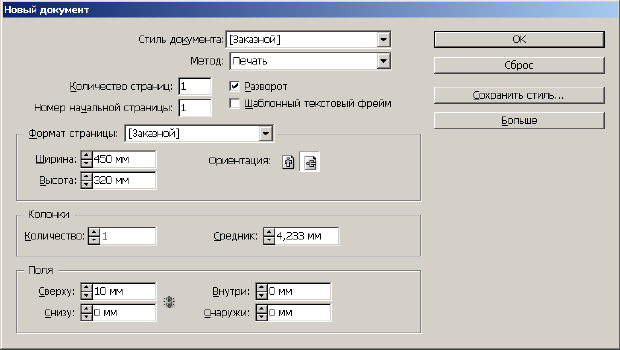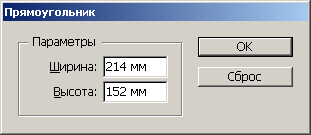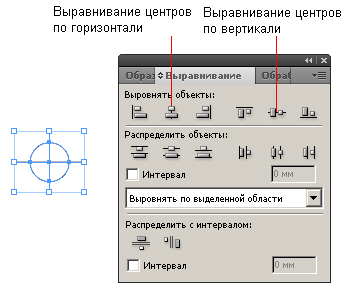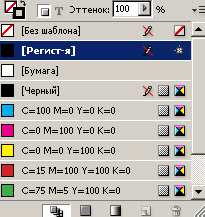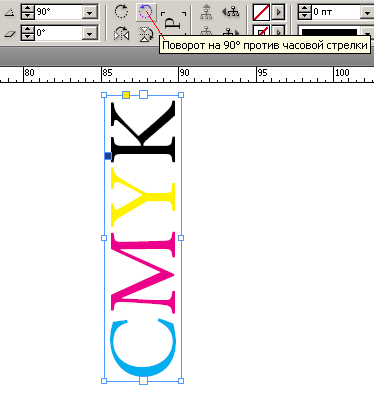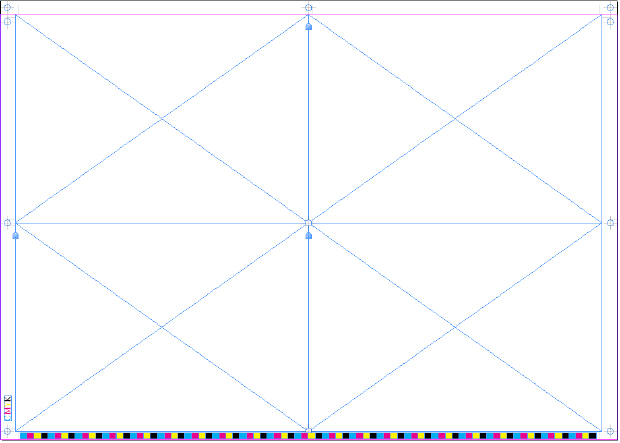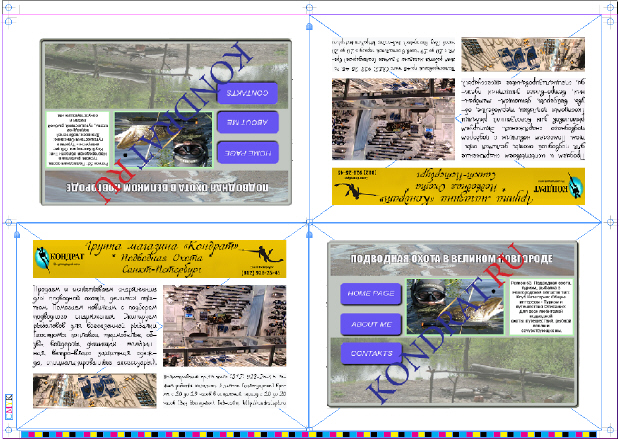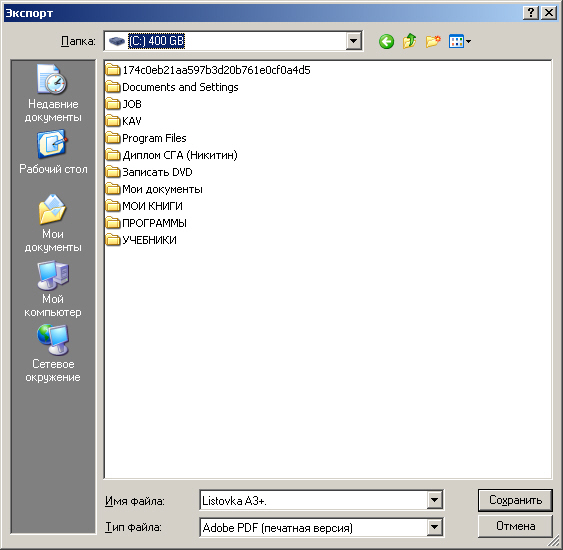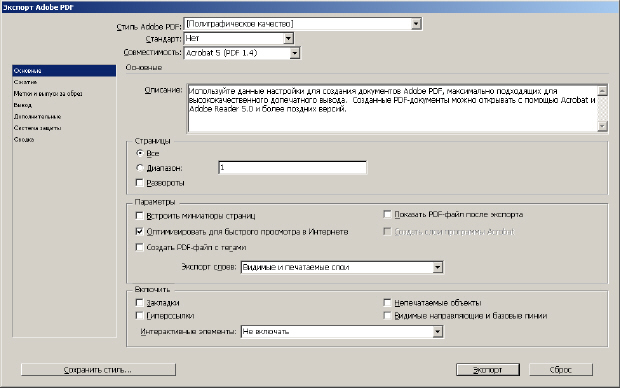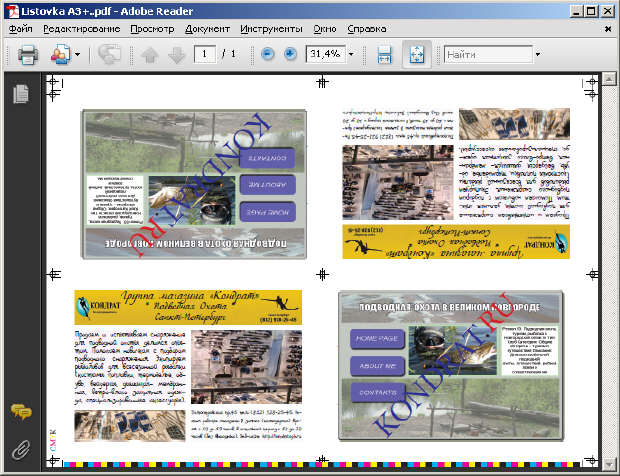|
Хотелось бы узнать как я могу получить бумажный сертификат об окончании курса |
Пример подготовки макета листовки на печатную машину
Приемы верстки листовки для вывода на печатную машину
Нашу листовку формата A5 мы подготовим к печати на листе А3+, а именно - 450 на 320 мм.
Бумага формата A3+ (Super A3) не имеет строго стандартизированного размера. В международный стандарт ISO 216 входит только формат А3, а формат А3+ представляет собой формат А3 увеличенный за счет расширения полей. Причем, каждый производитель бумаги и принтеров увеличивает поля на свою величину и получает свой формат А3+.
Делаем команду Файл-Новый документ (Ctrl+N) с параметрами печатного листа и верхним отступом в 10 мм. ( рис. 7.8).
В новом открывшемся документе на панели инструментов выбираем Прямоугольный фрейм, щелкаем им на листе и создаем фрейм с припусками под обрез 2 мм. - рис. 7.9.
Далее выделяем фрейм и размещаем его по листу А3+, их будет 4 шт. Для этого выбираем Редактирование-Создать серию дубликатов или используем перетаскивание мышью с удержанием клавиши Alt. Границы фреймов выравниваем по центру листа и блокируем от перемещения.
Добавляем кресты, цветовую шкалу и метки реза
Полиграфический макет должен иметь кресты (для сведения красок), шкалки (для правильного раската краски на листе) и метки реза (для правильной нарезки листовок в нужный размер).
Создаем кресты и метки для обрезки
В процессе печати на пластину, подготовленную для монтажа пленок при полноцветной печати помещаются поочередно пленки с изображениями листовки в цветах С (Cyan), M (Magenta), Y (Yellow) и K (Black) (Контур). Кресты нужны для того, чтобы печатник мог свести (совместить) эти изображения.
Рисуем инструментом Эллипс окружность с нажатой клавишей Shift, диаметром 4 мм, толщиной 0,25 мм. Добавляем две линии, горизонтальную и вертикальную, инструментом Линия, длиной 7 мм., толщиной 0,25 мм. Выравниваем выделенные объекты по центру, вертикально и горизонтально на палитре Выравнивание ( рис. 7.10).
Цвет креста ставим Регистрация (всеми цветами, печатается на всех формах) - рис. 7.11.
Теперь крест размещаем по углам документа, делая в верхней части документа двойной крест. Линиями 7 мм и толщиной 0,25 мм создаем метки реза, с припусками 2 мм с каждой стороны. Они нужны резчику бумаги. Наш макет теперь выглядит как на рис. 7.12.
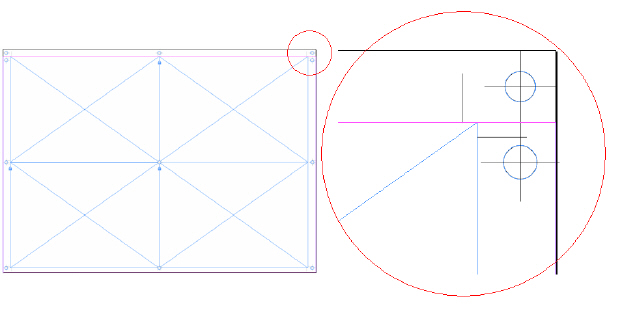
Рис. 7.12. На макете расставлены кресты и метки реза (справа показан угол макета в увеличенном масштабе)
Создаем шкалки цветовой модели CMYK
Далее делаем шкалки, которые нужны для правильного нанесения количества краски на бумагу, т.е. по этим квадратикам печатник будет выравнивать краску. Рисуем прямоугольник 5 на 5 мм без обводки и делаем заливку С (Cyan). Далее рисуем квадратики цветов M (Magenta), Y (Yellow) и K (Black) и получаем следующее -  . Командой Редактирование-Создать серию дубликатов размножим цветовые квадратики (
рис.
7.13). Число 20 по горизонтали мы вычислили как 5 мм х 4 шт., а повторение 20 раз взяли наугад, так как это можно всегда подправить.
. Командой Редактирование-Создать серию дубликатов размножим цветовые квадратики (
рис.
7.13). Число 20 по горизонтали мы вычислили как 5 мм х 4 шт., а повторение 20 раз взяли наугад, так как это можно всегда подправить.
Далее сделаем также кеглем 18 цветовое обозначение цветов  и повернем этот текст на 90 градусов (
рис.
7.14).
и повернем этот текст на 90 градусов (
рис.
7.14).
Цветовую шкалу и обозначение цветовой модели разместим на листе ( рис. 7.15).
Теперь командой Файл-Поместить вставляем листовку во фреймы ( рис. 7.16). Располагать листовки будем в шахматном порядке (это облегчает печатнику равномерно распределять количество краски по зонам).
Сохранение макета в формате PDF
Выполняем команду Файл-Стили Adobe PDF-Полиграфическое качество, в открывшемся окне выбираем путь сохранения файла, даем название файлу (на английском), например, Listovka A3+ ( рис. 7.17).
Нажимаем на кнопку Сохранить ( рис. 7.18).
Нажимаем на кнопку Экспорт и получаем готовый файл для фотовывода ( рис. 7.19).
Вопросы для самоконтроля
- Перечислите известные вам стандартные форматы бумаги.
- В чем смысл нанесения на макет полиграфических меток (крестов, шкалок, меток реза)?
- В чем особенности цвета Регистрация?
- Создай рекламную листовку клуба любителей кошек (или туристической фирмы). Придумайте название клуба, девиз, адрес, разместите на листовке служебные типографские метки.