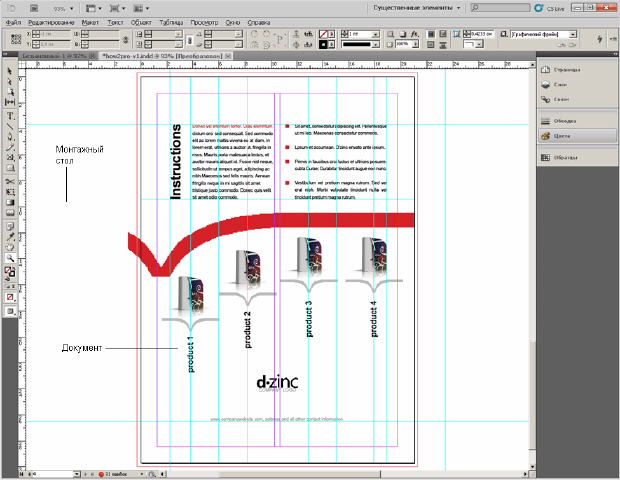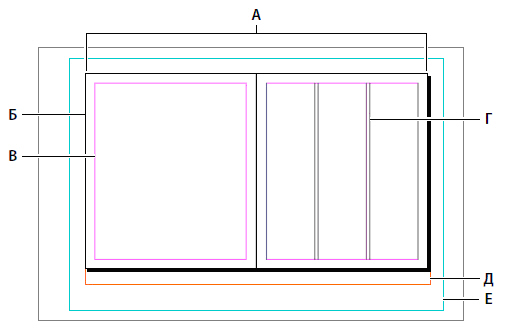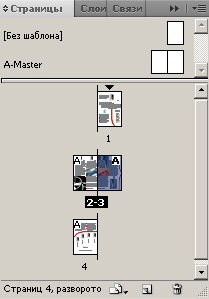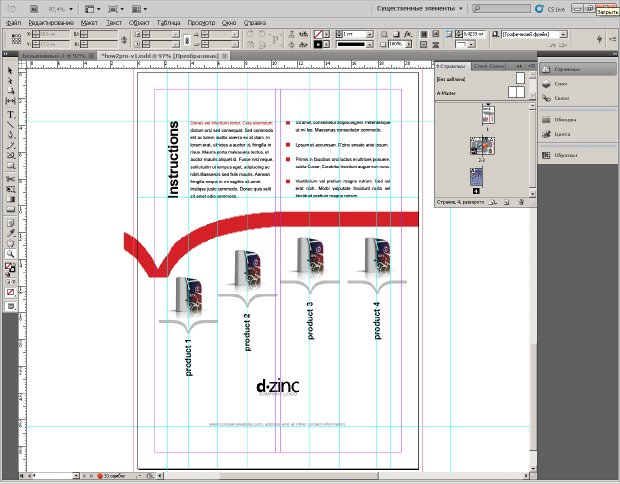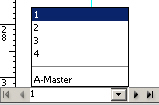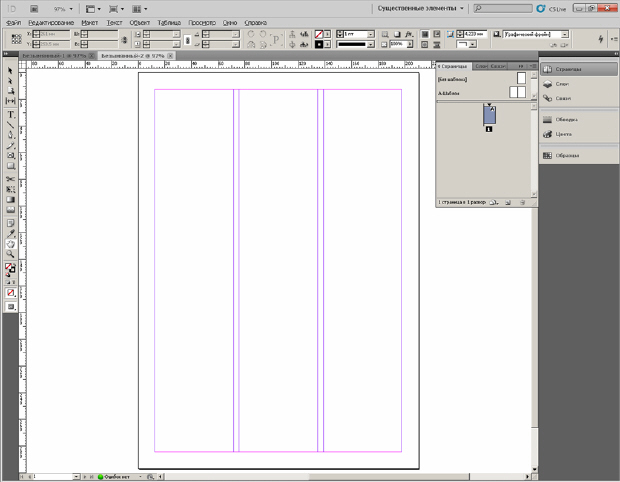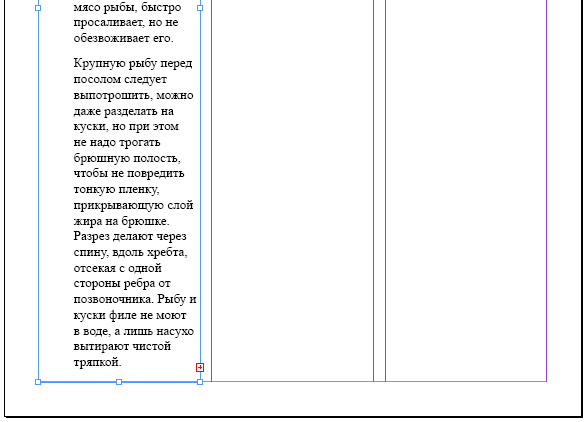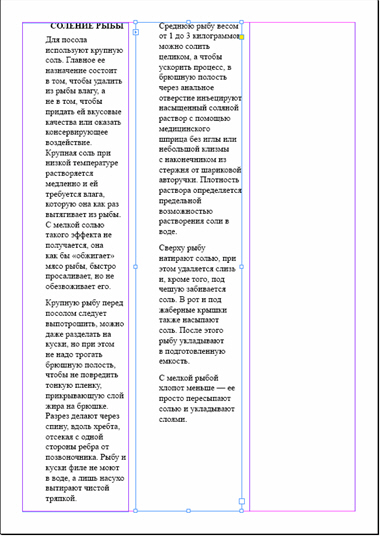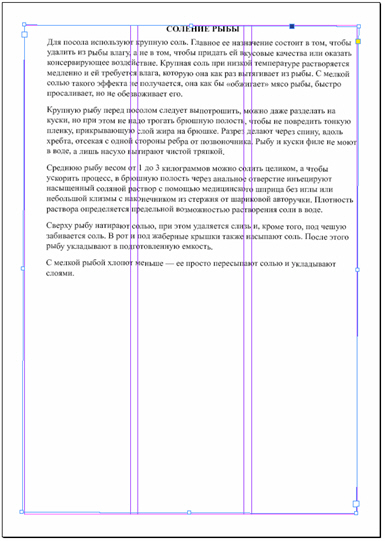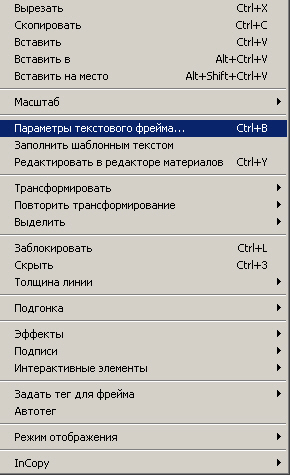|
Хотелось бы узнать как я могу получить бумажный сертификат об окончании курса |
Интерфейс программы InDesign CS5. Верстка одностраничного документа
Монтажный стол
Для дальнейшего знакомства с программой рекомендую скачать какой-либо из расположенных в Сети файлов свободного доступа с расширением *.INDD и открыть этот документ в программе InDesign.
Вокруг каждой страницы или разворота в документе находится монтажный стол, на котором в процессе создания макета можно хранить объекты, относящиеся к документу. Монтажный стол также предоставляет дополнительное пространство вдоль краев документа для расширения объектов за пределы страницы. Используя монтажный стол в качестве расширения рабочей области можно импортировать множество изображений или текстовых файлов и сохранять их на монтажном столе до тех пор, пока они не потребуются. Чтобы увидеть весь монтажный стол для страниц данного документа, выберите команду Просмотр-Весь монтажный стол ( рис. 1.5).
Термины
| Макет документа | - это размещение текста, иллюстраций и других материалов на странице. |
| Служебная область | содержит информацию о печати, сведения о настраиваемых цветовых шкалах или отображает инструкции и данные документа. При печати все объекты, расположенные в служебной области, распечатываются, но при окончательной обрезке они отбрасываются. Служебное поле удаляется при обрезке документа. |
| Выпуск под обрез | - это область, которая обеспечивает корректную печать объектов, расположенных по внешнему краю заданного формата страницы ( рис. 1.6). Если объект расположен по краю страницы с заданными размерами, то вследствие небольшого сдвига при печати на границе печатаемой области может появиться белая полоса. Поэтому при размещении на листе объекта его следует слегка вывести за край страницы с заданными размерами, а после печати произвести её обрезку. Область выпуска за обрез отображается в документе красной линией. Параметры выпуска за обрез можно настроить на вкладке Выпуск под обрез диалогового окна Печать или в окне Новый документ. |
На рисунке:
| A - разворот (черные линии) |
| Б - страница (черные линии) |
| В - направляющие полей страницы (пурпурные линии) |
| Г - направляющие колонок (фиолетовые линии) |
| Д - область выпуска за обрез (красные линии) |
| Е - служебное поле (синие линии) |
Выбор разворотов или страниц
В многостраничном документе воспользуйтесь командой Окно-Страницы. В палитре Страницы дважды щелкните на номерах страниц 2-3 под значками страниц, чтобы установить их в качестве целевых и просмотреть разворот страниц 2 и 3. Выберите команду Просмотр-Подогнать под размер окна разворот для просмотра обеих страниц разворота - рис. 1.7.
Дважды щелкните на значке страницы 4, чтобы выделить и отобразить по центру окна документа только эту страницу ( рис. 1.8).
Для перехода между страницами воспользуетесь кнопками страниц, расположенными внизу окна документа ( рис. 1.9).
Инструмент Рука  также можно применять для быстрой подгонки страницы или разворота под размер окна.
также можно применять для быстрой подгонки страницы или разворота под размер окна.
Пример 1.1. Верстка одностраничного документа в InDesign CS5
Запустите программу Adobe InDesign и создайте новый документ. В окне параметров документа установите количество колонок - 3. Наша рабочая область будет выглядеть так ( рис. 1.10).
Подготовьте какой-либо текстовый документ в формате MS Word и этот *.doc файл командой Файл-Поместить перенесите в InDesign. Также этот текст можно вставить через буфер обмена. Щелкните левой кнопкой мыши один раз в левом верхнем углу колонки и колонка у вас заполнится текстом ( рис. 1.11).
Если весь текст в колонку не поместился, то есть два варианта заполнения остальных колонок текстом.
Первый вариант
Активируйте инструмент Выделение и нажмите левой кнопкой мыши на красный крестик в правом нижнем углу текстового фрейма, а потом - на пустую область второй колонки. Ваш текст начнет перетекать из первой колонки во вторую ( рис. 1.12).
Второй вариант
Захватите правый нижний уголок фрейма и протяните его до конца третьей колонки ( рис. 1.13).
Теперь, при активном инструменте Выделение, выделите фрейм одним нажатием левой кнопки мыши, а затем, для вызова контекстного меню, нажмите на правую кнопку мыши. В меню выберите строчку Параметры текстового фрейма ( рис. 1.14).
В параметрах текстового фрейма установите число колонок - 3 и нажмите ОК ( рис. 1.15).