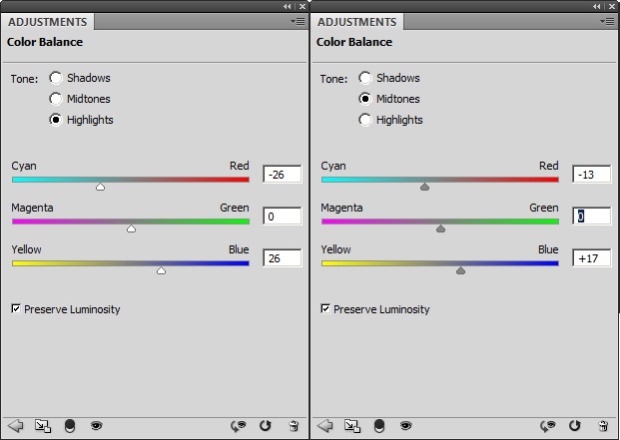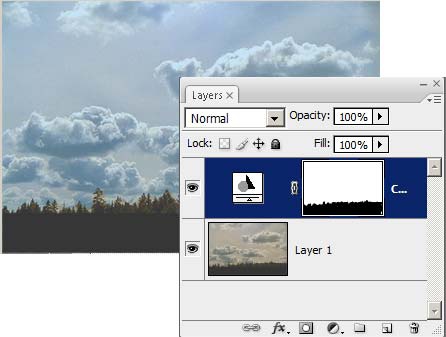|
Добрый День! Подскажите, если заказать одновременно в один адрес несколько сертификатов, так сказать, одгим конвертом, - я единожды заплачу 200р, или за каждый сертификат все-равно придется платить? спасибо. |
Выборочная коррекция цвета
Цветовые аномалии, бросающиеся в глаза в одной части образа, с меньшей интенсивностью действуют и во всех остальных его фрагментах. Если в этой ситуации будет уместна несколько милитаристская аналогия, то можно сравнить изображение с театром военных действий, а выбранный для цветокоррекции фрагмент - с полем боя. Военные кампании выигрываются на фронтах, но победы одерживаются в отдельных сражениях.
Это правило, справедливое в большинстве случаев, знает и не мало исключений, когда требуется внести локальные и строго дозированные изменения в отдельные фрагменты оригинала. Несмотря на это, здравый смысл подсказывает нам, а опыт подтверждает, что оптимальная тактика цветокоррекции - это движение от общего к частному. Сначала борьба с глобальным сдвигом цветов во всем оригинале, а затем тонкая коррекция его отдельных фрагментов и тоновых диапазонов.
Коррекция области
Видимо каждый практикующий фотограф или ретушер сталкивался с ситуацией, когда приходится править цвет отдельных фрагментов, что называется "на глазок" - без четких ориентиров и внятных подсказок, которые могли бы дать области с эталонной окраской. Рассмотрим простую методику, которая позволяет внести быстрые изменения цвета в отдельные фрагменты изображения большого размера. Она дает хорошие результаты в тех случаях, когда результаты цветокоррекции оцениваются не по цифре, а по неформализуемым критериям, например художественному впечатлению или "настроению снимка" и пр.
Непритязательный пейзаж, показанный на рис.8.1 , производит в целом весьма неплохое впечатление. У оригинала можно заметить лишь два заметных недостатка: темноватый общий тон пейзажа и серое небо, лишенное цветовых деталей.
В этом лекционном курсе приведено множество рецептов, пригодных для корректировки тонового баланса. Данный пример не относится к числу тяжелых случаев, поэтому хороших результатов можно добиться применением простейших средств, например инструментов Levels или Variations. Рассмотрим методику локальной цветовой коррекции, которая позволяет придать "живость" небу, не затрагивая других областей оригинала.
- Создадим корректирующий слой типа Color Balance (Цветовой балансе). Для этого достаточно выбрать пункт с таким же названием из выпадающего меню палитры Layers или выполнить команду главного меню с длинным названием Layer => New Adjustment Layer => Color Balance.
- Небо фотографии не только серое, но и, по сравнению с лесом, светлое, поэтому в диалоговом окне корректирующего слоя надо выбрать область светов. Для этого достаточно активизировать радиокнопку Highlights (Света).
- Передвинем верхний регулятор в левую сторону, ближе к координате Cyan, а нижний регулятор - в направлении Blue ( рис. 8.2 слева). Такое смещение, как показано на следующем рисунке, добавит краскам неба живости и насыщенности Окончательные позиции регуляторов выбираются на глазок - по достижению требуемой глубины синего цвета в области неба.
- В диалоговом окне Color Balance выберем радиокнопку Midtones (Средние тона) м выполним тонкую настройку цвета неба, увеличивая концентрацию красок Cyan и Blue ( рис. 8.2 справа). Все остальные участки изображения попутно будут окрашены в различные оттенки синего и голубого. Этот побочный и нежелательный эффект будет исправлен на последующих операциях.
- Закончим работу с диалоговым окном команды и сделаем активной маску корректирующего слоя.
- Установим раскладку цветов для фонового и основного слоев, принятую по умолчанию. Для этого проще всего нажать клавишу D. В результате цветом переднего плана станет черный, а цветом заднего плана - белый.
- Активизируем инструмент Brush (B). Выбрать для него большую кисть с мягкими краями. Если строго придерживаться предписанной последовательности действий, то к этому моменту должна быть активной маска корректирующего слоя. Рисование кистью на маске ограничивает область действия цветовой коррекции.
- Закрасим черным цветом нижнюю часть изображения. Процедура закрашивания маски очень устойчива к ошибкам. Любой неточный мазок кисти можно исправить простым перекрашиванием в белый цвет. Изменение цвета рисования с черного на белый и обратно выполняется по нажатию клавиши X. После создание маски требуемой формы область действия корректирующего слоя будет ограничена фрагментами неба. Вся избыточная синева, которую создал корректирующий слой на изображении леса, будет удалена ( рис. 8.3).