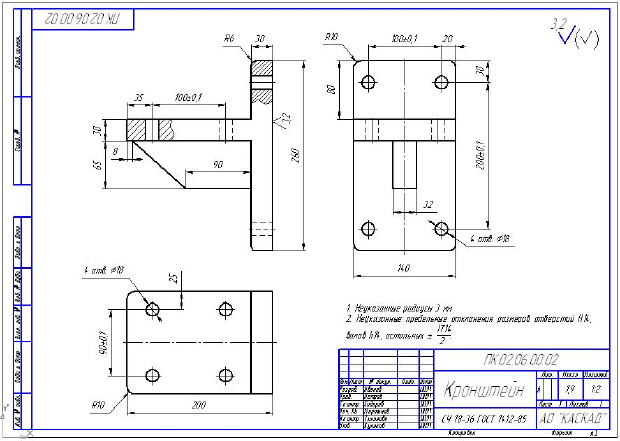Организация чертежа
Создание видовых экранов
Просмотр изображения из пространства модели на листе возможен только в видовых экранах. По умолчанию на листе имеется один видовой экран. Если удалить видовой экран, то лист будет чистый. Перечислим несколько свойств экранов:
- видовые экраны являются реальными объектами: их можно растянуть, переместить, удалить, разместить на разных слоях;
- отображение пиктограммы ПСК можно задавать отдельно для каждого видового экрана. Активным может быть только один экран. Зумирование и ориентация объектов в одном экране не влияют на изображения в других экранах;
- находясь в пространстве листа, можно продолжить работу с чертежом в активном видовом экране.
Новые видовые экраны можно создавать независимо от наличия уже существующих экранов. Для создания на листе новых видовых экранов необходимо запустить команду Vports, например, через меню View - Viewports ( рис. 7.11):
При выборе пункта меню 1 Viewport в командной строке выводится приглашение:
Command: _-vports
Specify corner of viewport or
[ON/OFF/Fit/Shadeplot/Lock/Object/Polygonal/Restore/2/3/4] <Fit>:
(Задайте угол видового экрана или [Включить/Выключить/Вписывать/Скрыть/
Блокировать/Объект/Многоугольный/Восстановить/2/3/4]<Вписывать>).
При нажатии Enter будет создан один видовой экран, развернутый на всю графическую зону.
При выборе пункта меню 2 Viewport к приведенному приглашению добавляется новый запрос о горизонтальной или вертикальной конфигурации экранов:
Enter viewport arrangement [Horizontal/Vertical] <Vertical>:
После выбора расположения экранов программа просит задать угол указателем мыши, либо вписать оба экрана сразу в пространство графической зоны листа:
Specify first corner or [Fit] <Fit>:
Пункт меню Polygonal Viewport (Многоугольный видовой экран) позволяет формировать границу экрана полилинией, т.е. комбинацией прямолинейных и дуговых сегментов.
Пункт меню Object позволяет использовать в качестве видового экрана существующий замкнутый объект, например, эллипс.
Если в контекстном меню, показанном на рис. 7.11, выбрать пункт New Viewports то откроется диалоговое окно Viewports ( рис. 7.12):
Выбор конфигурации осуществляется в левой части окна. В правой части окна показывается результат выбора. После нажатия кнопки ОК в командной строке появляется приглашение:
Specify first corner or [Fit] <Fit>:
Если мы указываем область мышью, то в этой области расположатся все экраны. Если нажимаем Enter, то выбранная конфигурация экранов заполняет весь лист.
После создания новых видовых экранов все они будут показывать одну и ту же картинку. Поэтому следующим шагом будет установка в каждом экране своего нужного вида. Для этого нужно, не выходя из вкладки листа, переключиться в пространство модели, т.е. активизировать видовой экран. Это можно сделать двумя способами:
- дважды щелкнуть клавишей мыши внутри видового экрана;
- щелкнуть на кнопке Paper в строке состояния и щелкнуть в нужном экране. Надпись Paper в строке состояния заменится на надпись Model.
Работать с активным экраном удобно в режиме максимизации, когда его изображение растягивается на всю графическую зону. Максимизировать экран можно несколькими способами:
- набрать команду Vpmax;
- выбрать пункт контекстного меню Maximize Viewport границы активного экрана;
- дважды щелкнуть на выделенной границе экрана;
- щелкнуть на кнопке Maximize Viewport в строке состояния.
Выйти из состояния максимизации видового экрана можно также несколькими способами:
- набрать команду Vpmin;
- щелкнуть на кнопке Minimize Viewport в строке состояния
- щелкнуть на кнопке Model в строке состояния
- выбрать пункт Minimize Viewport в контекстном меню зоны.
При установке видов в экранах можно проводить только операции зумирования. Любые изменения в изображении отразятся во всех экранах. Зумирование в экранах нужно производить точно по масштабу. Команду можно запустить либо вручную, либо кнопкой Zoom Scale панели инструментов Zoom, либо через меню View - Zoom - Scale:
Command: '_zoom
Specify corner of window, enter a scale factor (nX or nXP), or
[All/Center/Dynamic/Extents/Previous/Scale/Window/Object] <real time>: _s
Enter a scale factor (nX or nXP):
После задания масштаба нужно еще раз откорректировать размеры и расположение видовых экранов.
Задание 7.2. Работа с видовыми экранами.
- Выполнить чертеж кронштейна по рис. 7.13 форматом А3. Этот чертеж будет использован в упражнении "Создание сборочного чертежа и спецификации" для сборочного чертежа.
- На листе создать три видовых экрана и в каждом из них расположить один проекционный вид. Текстовые надписи и штамп на чертеж не вставлять.
Скрытие слоев на видовом экране
В активном видовом экране можно скрыть некоторые слои изображения. Они, однако, не будут отключаться в других видовых экранах. Для отключения данного слоя нужно выполнить следующие действия:
- активизировать и максимизировать видовой экран;
- с панели инструментов Layers вызвать окно Layer Properties Manager;
- щелкнуть в столбце Current VP Freez нужного слоя.
Замораживать определенные слои можно еще до создания новых видовых экранов. Для этого в окне Layer Properties Manager нужно щелкнуть в столбце New VP Freez выбранных слоев. Изображения на этих слоях не будут видны на всех новых видовых экранах.