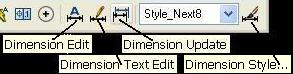Нанесение размеров
Редактирование размеров
Размеры являются сложным примитивом. Они имеют много свойств: тип и высота шрифта, размер стрелок, расположение текста и пр. Все эти свойства должны редактироваться. Лучше всего применить глобальное редактирование путем изменения стиля. Но есть и другие способы редактирования.
Команды панели Dimension
Для связывания размеров с измеряемыми объектами используется команда Dimreassociate. Ее можно запустить из меню Dimension - Reassociate Dimensions (Размеры - Повторно ассоциировать размеры). По приглашению нужно выделить требуемые размеры. По следующему приглашению нужно выделить точку связывания, которая соединяет объект и все элементы его размера.
Отменить свойство ассоциативности размера можно по команде Dimdiassociate. Команда Dimregen обновляет местоположение всех ассоциативных размеров.
На панели инструментов Dimension расположены кнопки запуска команд редактирования размеров ( рис. 5.26).
Первая кнопка Dimension Edit запускает команду Dimedit. Эта команда предоставляет в приглашении четыре способа изменения размерной надписи:
Command: _dimedit
Enter type of dimension editing [Home/New/Rotate/Oblique] <Home>: (нажали Enter)
Select objects: 1 found
Select objects: (Команда просит выделить другой объект)
- Home (Вернуть).Перемещает размерный текст в положение по умолчанию, определяемое параметрами размерного стиля;
- New (Новый). Предоставляет возможность ввести новый текст вместо существующего. Программа открывает редактор многострочного текста с угловыми скобками <>, которые обозначают текст размерного числа.
- Rotate (Повернуть). Поворачивает весь текст размерной надписи.
- Oblique (Наклонить). Наклоняет выносные линии размера. Параметр используется в случаях, когда размеры расположены так близко, что могут перекрываться. Необходимо указывать абсолютный угол наклона к оси Х.
Вторая кнопка Dimension Text Edit запускает команду Dimtedit. Эта команда изменяет расположение размерной надписи. За один запуск можно отредактировать только одну надпись. Команда выдает следующее приглашение:
Command: _dimtedit
Select dimension:
Specify new location for dimension text or [Left/Right/Center/Home/Angle]:
После этого обычно задают новое положение надписи указателем мыши. Но можно выбрать один из параметров:
- Left - выравнивает по левому краю текст линейных и радиальных размеров и диаметров;
- Right - выравнивает по правому краю текст линейных и радиальных размеров и диаметров;
- Center - центрирует текст линейных и радиальных размеров и диаметров;
- Home - возвращает размерный текст в положение по умолчанию;
- Angle - поворачивает размерный текст.
Чтобы повернуть размерную стрелку, надо указать размер в точке рядом со стрелкой. Затем щелкнуть правой клавишей мыши и в контекстном меню выбрать команду Flip Arrow (Повернуть стрелку). То же самое нужно выполнить для поворота в обратном направлении.
Размерную надпись можно редактировать как любой текстовый объект. Команда Ddedit запускается из меню Modify - Object - Text - Edit. В ответ на приглашение
Command: _ddedit
Select an annotation object or [Undo]
нужно указать на размер. Активизируется редактор многострочного текста.
Использование ручек и палитры свойств
Ручки, установленные на концах размерной линии и в точке вставки текста, позволяют перемещать линии и размерную надпись. Для этого нужно выделить ручку и сделать ее горячей. Затем перетащить ручку в нужное место. Как правило, перетаскивание ручками производят в ортогональном режиме. Убираются ручки щелчком по клавише Esc.
Если дважды щелкнуть по размеру, то активизируется палитра свойств. В раскрывающихся разделах этой палитры можно изменить цвет, слой, тип и толщину линий размера. Чтобы переопределить автоматически создаваемый размерный текст, надо ввести его в поле Text Override (Переопределение текста) раздела Text.
Ключевые термины
Ассоциирование размеров - изменение размерного блока вместе с изменением объекта.
Выносные линии - отрезки, идущие перпендикулярно поверхности объекта, расстояние между которыми и называется линейным размером.
Размерная линия - отрезок, идущий параллельно поверхности объекта между выносными линиями.
Размерные стрелки - маркеры, отмечающие точки пересечения выносных и размерных линий.
Размерный текст - текст (число), который размещают посередине размерной линии.
Допуск - разница между наибольшим предельным размером и наименьшим предельным размером.
Габаритные размеры - размеры, определяющие предельные внешние очертания изделия.
Установочные размеры - размеры, заданные для изделия на месте монтажа или при присоединении к другому изделию.
Справочные размеры - размеры, не подлежащие выполнению по данному чертежу и указываемые для удобства.
Шероховатость поверхности - совокупность неровностей с относительно малыми шагами, образующих рельеф поверхности на базовой длине L.
Краткие итоги
Размер представляет собой составной объект (блок), ассоциированный с объектом измерения. Перед нанесением размеров нужно установить нужные параметры размерных стилей. Размерный текст Dimension Style ссылается на установки текстового стиля Text Style. Размеры могут редактироваться либо в блоке, либо по элементам.
Вопросы
- Из каких элементов состоит блок размеров?
- По каким правилам наносятся предельные отклонения размеров?
- Что такое шероховатость поверхностей и как она измеряется?
- Как создать новый размерный стиль?
- Как запустить команду построения размера?
- Как редактировать выноски?
Упражнение "План 2-ого этажа коттеджа"
Исполнение второго этажа загородного коттеджа требует от проектировщика очень большого раздумья. Проще всего сделать "ящик", жить в котором будет неуютно. Если же мы выбрали для усадьбы пейзажный стиль, то надо постараться сделать "дом в лесу". Для этого второй этаж должен быть незаметным. Лучше всего второй этаж выполнить "под мансарду" - закрыть его черепичной крышей.
При размещении второго этажа под крышей площадь его уменьшится. Наклон крыши не должен превышать  . Если крышу сделать просто двускатной, то дом будет напоминать сарай. Поэтому с парадного южного фасада желательно на втором этаже выполнить фронтон.
. Если крышу сделать просто двускатной, то дом будет напоминать сарай. Поэтому с парадного южного фасада желательно на втором этаже выполнить фронтон.
Предлагаем Вам начертить план второго этажа коттеджа непосредственно на копии плана 1-ого этажа как подложке. Создайте дополнительные слои для данного задания. Заблокируйте все слои предыдущего задания. Тогда их нельзя будет случайно изменить.
Рисунок коттеджа представлен на рис. 5.27. Высота стен 2,5 м. Ширина наружных стен 300 мм, ширина внутренних стен 200 мм. Дверные и оконные проемы одинаковые с первым этажом. В перекрытии первого этажа выполнен проем для лестницы. На чертеже он не виден. Над гостиной выстроен эркер. Габаритные размеры этажа без эркера 12000х7000 мм. Габаритные размеры эркера 2500х3000 мм. Попробуйте прикинуть, как будет выглядеть восточный фасад дома. Каков будет наклон крыши при выбранных размерах?