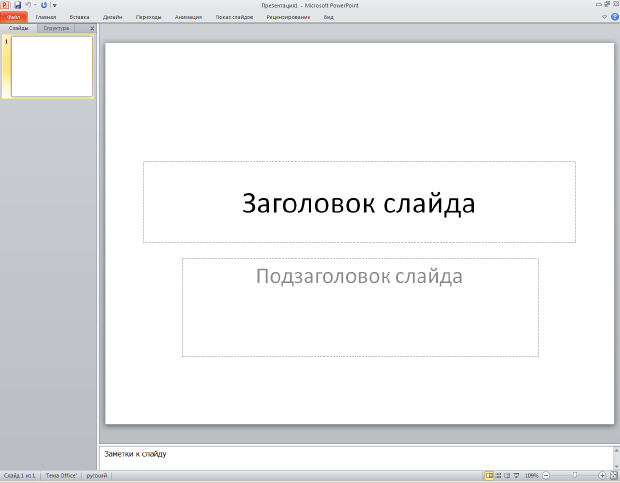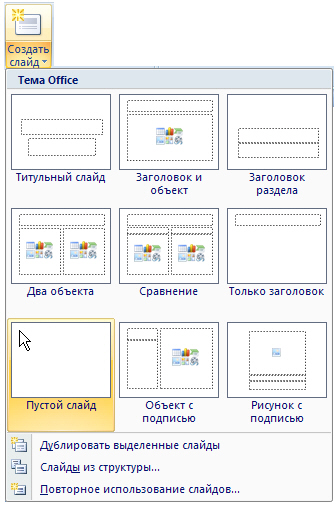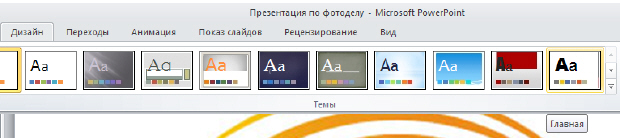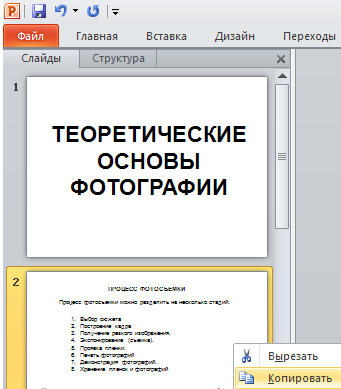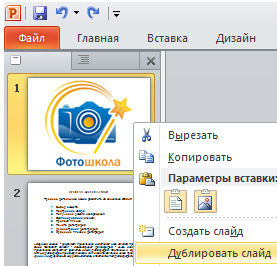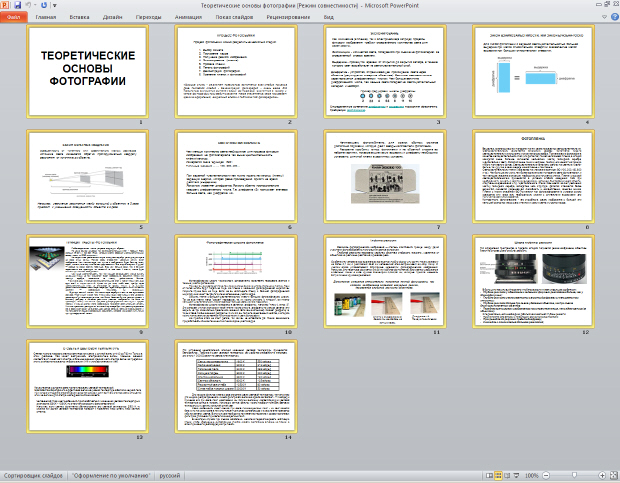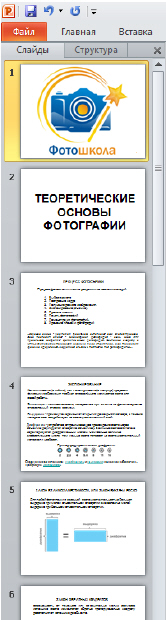Теория - хорошо. Но практика лучше!
Шаг 1. Повторим термины. Старт программы.
Под презентацией подразумевается наглядное сообщение (доклад), передающий для аудитории новых идеи, Например, представление нового учебного курса, планов фирмы или разработку новых товаров. Компьютерная презентация - это мультимедиа информация (файл) для публичного выступления. Компьютерная презентация состоит из последовательности кадров, называемых слайдами. Эти слайды можно не только выводить на экран компьютера (или специального проектора), но и напечатать на бумаге (или прозрачной пленке). Популярнейшей программой для создания презентаций является PowerPoint из пакета Microsoft Office. Она позволяет создавать файлы презентаций, включающие демонстрационные слайды, структуру, заметки докладчика и раздаточные материалы (или выдачи) для слушателей.
Для начала работы над примером следует выполнить команду Пуск-Все программы-Microsoft Office-Microsoft Office PowerPoint 2010 ( рис. 9.1).
Окно и инструментарий PowerPoint во многом напоминают как Microsoft Word, так и другие приложения MS Office 2010.
Шаг 2. Создаем титульный слайд и шаблон презентации
Предположим, что учебную презентацию мы будем создавать по фотоделу и в качестве заглавного слайда мы и будем использовать рисунок, связанный с фотографией.
Выполните команду Главная-Создать слайд и в темах Office найдите вариант Пустой слайд ( рис. 9.2).
Теперь выполните команду Вставка-Рисунок-Вставить рисунок из файла и укажите нужную картинку для титульного слайда ( рис. 9.3).
Теперь установим шаблон для следующих листов презентации и зададим нумерацию листов.
Существует два вида шаблонов PowerPoint: шаблоны содержания (тема Office) и шаблоны дизайна (Темы). Первые расположены на вкладке Главная и представляют собой заготовки с объектами презентаций (текстом и мультимедиа). Вторые содержат только графику, без начинки слайда объектами. Недостающие элементы оформления можно будет добавить позже при редактировании.
Темой Office мы уже воспользовались, выбрав вариант Пустой слайд. Для выбора дизайнерской темы перейдем на вкладку Дизайн и в поле Темы выберем вариант темы с названием Главная ( рис. 9.4).
Чтобы присвоить слайду его порядковый номер следует перейти на вкладку Вставка и нажать на значок Колонтитулы, установить флажок Номер слайда и нажать на кнопку Применить ко всем ( рис. 9.5).
Шаг 3. Дальнейшая вставка и редактирование слайдов презентации
Как правило, перед созданием слайдов презентации нужно сформировать план ее содержания. Это содержание послужат в дальнейшем заголовками для слайдов. В нашем случае исходным содержанием нашей презентации пусть будут слайды из нескольких других, черновых презентаций.
Создать (после титульного) последующие слайды презентации можно различными способами:
Способ 1
Перейдите на вкладку Структура. Если вы хотите создать пустой слайд такой же структуры, как предыдущий, то поместите курсор в конец предыдущего слайда-абзаца и нажмите на клавишу Enter.
В нашем случае получится пустой второй слайд. Для копирования информации на него представьте, что слайд - это абзац текста, и вставляйте его, как будто работаете в MS Word. Иначе говоря, если прототип слайда уже где-то существует (в другой презентации или в текстовом документе), то выполните команду Копировать, ( рис. 9.6). Затем поместите курсор в нужную точку презентации и выполните команду Вставить. При вставке следует сохранить исходное форматирование документа.
Способ 2
На вкладке Слайды выделите уже имеющийся слайд презентации, вызовите правой кнопкой мыши контекстное меню и при помощи команды Дублировать слайд вы получите слайд-близнец, расположенный сразу после его оригинала ( рис. 9.7).
Способ 3
В режиме Сортировщик слайдов нужно выделить мышкой копируемые слайды в черновой презентации и проделать комбинацию клавиш CTRL+C ( рис. 9.8).
Далее перейдите в нашу (чистовую) презентацию и, на вкладке Слайды, выполните комбинацию клавиш CTRL+V.
Так, описанными выше способами мы добавили к титульному слайду еще несколько слайдов презентации ( рис. 9.9).