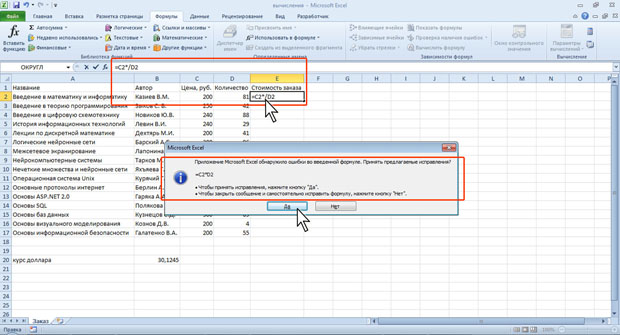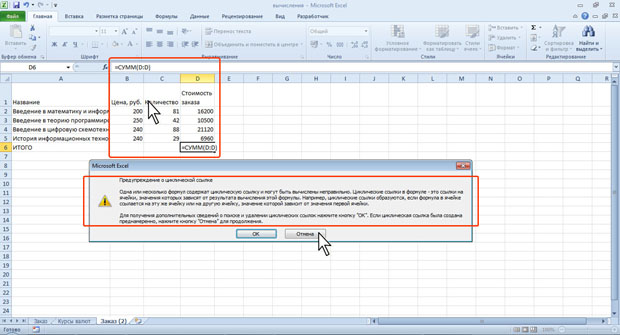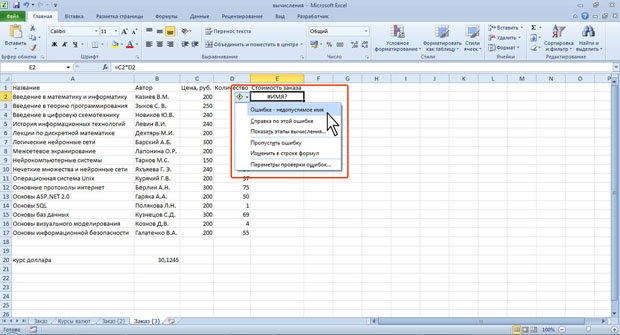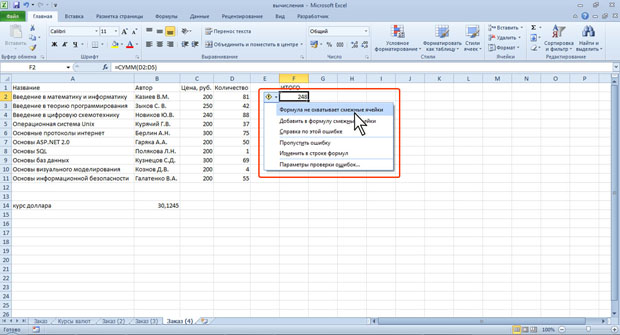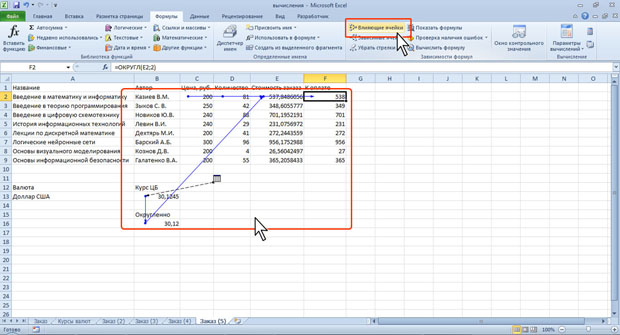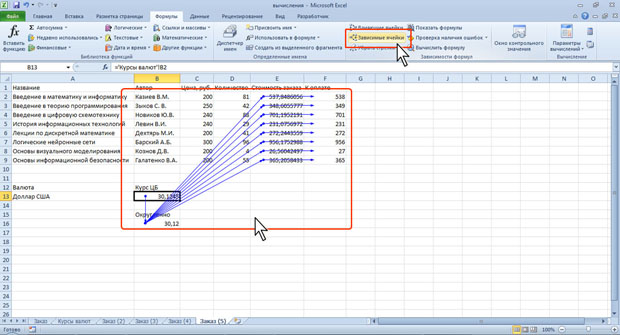|
Хотела записаться на курс, но почему-то на сайте написано, что нужно приобрести его за 490 рублей. |
Основы вычислений
Проверка ошибок
Проверка ошибок при создании и редактировании формул
Ошибки синтаксиса
В процессе создания и/или редактирования формул Excel обнаруживает ошибки синтаксиса формулы и приостанавливает дальнейшую работу.
При обнаружении лишних символов операторов, лишних или недостающих скобок и т. п. выводится сообщение об ошибке в окне предупреждения. Например, при вводе формулы в ячейку Е2 в таблице на рис. 6.23 ошибочно введено два оператора (умножение и деление). В сообщении предлагается возможный вариант исправления ошибки. Чтобы принять его следует нажать кнопку Да, для самостоятельного исправления ошибки следует нажать кнопку Нет.
При вводе формул с использованием мастера функций или их редактировании Excel обнаруживает недостаток или избыток аргументов. В этом случае появляется соответствующее окно (рис. 6.24). Следует нажать кнопку ОК, а затем внести исправления в формулу с клавиатуры или нажать кнопку Вставить функцию в строке формул и изменить аргументы функции в окне Аргументы функции (см. рис. 6.4).
Excel обнаруживает ошибки, связанные с циклическими ссылками. Циклической ссылкой называется последовательность ссылок, при которой формула ссылается (через другие ссылки или напрямую) сама на себя. Например, в диапазон аргументов формулы СУММ в ячейке D6 в таблице на рис. 6.25 включена ячейка D6. При обнаружении циклической ссылки выходит окно сообщения. Нажатие кнопки ОК не приведет к исправлению ошибки. Лучше нажать кнопку Отмена и внести исправления самостоятельно.
Ошибки в функциях и аргументах
Если формула содержит ошибку функции и/или аргумента, не позволяющую выполнить вычисления или отобразить результат, Excel отобразит сообщение об ошибке. В ячейке с ошибкой в формуле вместо результата вычисления отображается один из кодов ошибки, а в левом верхнем углу ячейки появляется индикатор ошибки (зеленый треугольник).
При выделении ячейки с ошибкой рядом с ней появляется кнопка Источник ошибки. Если щелкнуть по кнопке, появится меню, в котором указан тип ошибки, а также команды действий для исправления ошибки (рис. 6.26).
Основные ошибки и некоторые возможные причины их появления приведены в таблице.
Помимо критичных ошибок, при которых невозможно вычислить результат, Excel отображает сообщения и о возможных ошибках в формулах. В этом случае также появляется индикатор ошибки, но в ячейке отображается результат.
При выделении ячейки с ошибкой рядом с ней появляется кнопка Источник ошибки. Если щелкнуть по кнопке, появится меню, в котором указан тип ошибки, а также команды действий для исправления ошибки (рис. 6.27).
Если в формуле действительно имеется ошибка, следует исправить ее с помощью команды меню Источник ошибки или самостоятельно. Если же создана правильная формула, можно выбрать команду меню Пропустить ошибку. При этом индикатор ошибки исчезнет.
Трассировка связей между формулами и ячейками
Для удобства поиска причин ошибок, а также и в некоторых других случаях можно графически отобразить связь между ячейками в формуле.
Для отображения ячеек, входящих в формулу в качестве аргументов, необходимо выделить ячейку с формулой и нажать кнопку Влияющие ячейки в группе Зависимости формул вкладки Формулы (рис. 6.28).
Один щелчок по кнопке Влияющие ячейки отображает связи с ячейками, непосредственно определяющими результат вычисления. Если в этих ячейках также находятся формулы, то следующий щелчок отображает связи с ячейками, являющимися аргументами этих формул. И так далее.
Для отображения ячеек, в формулы которых входит какая-либо ячейка, ее следует выделить и нажать кнопку Зависимые ячейки в группе Зависимости формул вкладки Формулы (рис. 6.29).
Один щелчок по кнопке Зависимые ячейки отображает связи с ячейками, непосредственно зависящими от выделенной ячейки. Если эти ячейки также влияют на другие ячейки, то следующий щелчок отображает связи с зависимыми ячейками. И так далее.
Связи в пределах текущего листа отображаются синими стрелками. Связи с ячейками других листов и книг отображаются черными пунктирными линиями и значком листа. Красные стрелки показывают ячейки, вызывающие ошибки.
Для скрытия стрелок связей следует нажать кнопку Убрать все стрелки в группе Зависимости формул вкладки Формулы (см. рис. 28 или рис. 6.29).