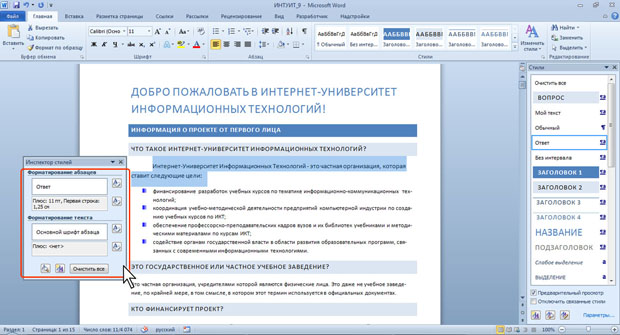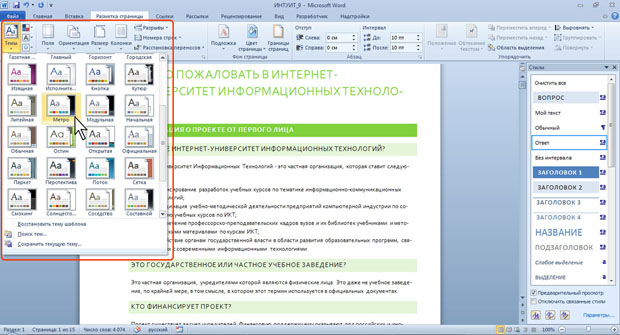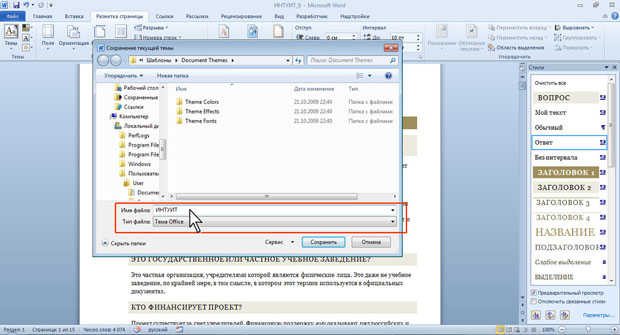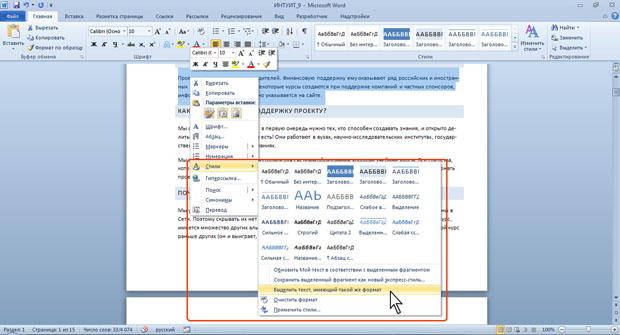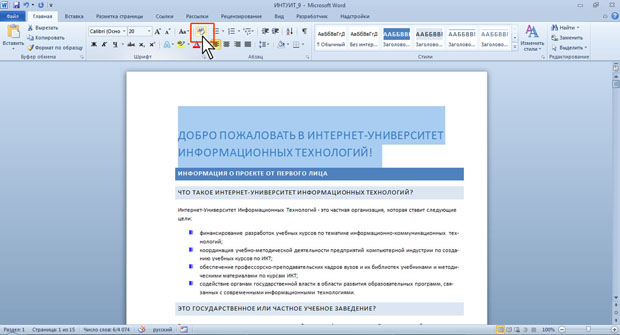|
Я прошла весь курс, сдала курсовую выпускную работу, сдалала экзамен, как теперь получить сертификат? |
Оформление текста. Стили и темы
Инспекция стилей
Можно определить, какой стиль применен к фрагменту документа и не было ли применено к этому фрагменту оформление, отличающееся от параметров стиля.
- Выделите фрагмент текста, для которого требуется определить используемый стиль.
- Нажмите кнопку Инспектор стилей в области задач Стили (см. рис. 9.6).
- В области задач Инспектор стилей будет отображено название стиля абзаца и отличие параметров выделенного фрагмента, а также название стиля знака и отличие параметров ( рис. 9.21).
Для возвращения к параметрам используемого стиля следует нажать кнопку Очистить формат, расположенную справа от поля с информацией об отличии форматирования ( рис. 9.21).
Применение темы
О темах
Тема - набор унифицированных элементов, определяющих внешний вид документа с помощью цвета, шрифтов и графических объектов.
Можно легко и быстро отформатировать весь документ, придав ему профессиональный и современный вид путем применения темы документа. Тема документа представляет собой набор вариантов форматирования, включающих цветовую тему (набор цветов), тему шрифтов (набор шрифтов заголовков и основного текста) и тему эффектов (набор линий и заливок).
Одни и те же темы доступны в Word, Excel, PowerPoint и Outlook. Это позволяет применять одинаковое оформление к разным документам, создаваемых в этих приложениях.
Тема определяет параметры шрифтов и цветов, используемых стилями. Соответственно, изменение темы документа приводит к изменению параметров стилей.
Применение темы
Можно изменить тему документа, используемую по умолчанию, выбрав другую заранее определенную или пользовательскую тему документа.
Во вкладке Разметка страницы щелкните кнопку Темы и выберите тему документа ( рис. 9.22). При наведении указателя мыши на тему срабатывает функция динамического просмотра, и документ отображается с указанным оформлением.
Настройка темы
Можно изменить отдельные параметры оформления, характерные для выбранной темы.
Выбор темы определяет набор шрифтов (основного и для заголовков). Для изменения шрифтов темы во вкладке Разметка страницы щелкните кнопку Шрифты и выберите нужный набор шрифтов ( рис. 9.23). При наведении указателя мыши на тему срабатывает функция динамического просмотра, и документ отображается с указанными шрифтами.
Выбор набора шрифтов не означает, что при оформлении нельзя использовать другие шрифты.
Для изменения цветового оформления темы во вкладке Разметка страницы нажмите кнопку Цвета и выберите нужный набор цветов ( рис. 9.24). При наведении указателя мыши на тему срабатывает функция динамического просмотра, и документ отображается с указанными цветами.
Выбор набора цветов не означает, что при оформлении нельзя использовать другие цвета.
Сохранение пользовательской темы
Измененную тему можно сохранить для последующего использования.
- Во вкладке Разметка страницы нажмите кнопку Темы и выберите команду Сохранить текущую тему (см. рис. 9.22).
- В окне Сохранение текущей темы в поле Имя файла введите имя сохраняемой темы ( рис. 9.25) и нажмите кнопку Сохранить. Не рекомендуется изменять папку, в которой сохраняется файл темы.
Пользовательские сохраненные темы отображаются в верхней части галереи тем (см. рис. 9.22).
Выделение фрагментов документа с одинаковым оформлением
Можно быстро выделить все фрагменты документа, для которых установлено одинаковое оформление.
- Выделите фрагмент документа.
- Щелкните правой кнопкой мыши по выделенному фрагменту документа, в контекстном меню выберите команду Стили, а затем в подчиненном меню - команду Выделить текст, имеющий такой же формат ( рис. 9.26).
Для выделения фрагментов документа, оформленных одним стилем, можно щелкнуть правой кнопкой мыши по названию стиля в области задач Стили и в контекстном меню выбрать команду Выделить все вхождения (см. рис. 9.18).
Очистка форматирования
В Word можно очистить все форматирование текста (полужирный шрифт, подчеркивание, курсив, цвет, надстрочное положение, построчное положение и т.д.) и вернуться к стилям форматирования текста, заданным по умолчанию.
- Выделите фрагмент документа, для которого требуется очистить форматирование.
- В группе Шрифт вкладки Главная нажмите кнопку Очистить формат ( рис. 9.27).
Кроме того, для очистки форматирования можно воспользоваться областью задач Стили.
- Выделите фрагмент документа, для которого требуется очистить форматирование.
- В области задач Стили выберите режим Очистить все (всегда расположен в верхней части списка стилей) (см. рис. 9.6).
После очистки форматирования к фрагменту документа будет применен стиль Обычный.