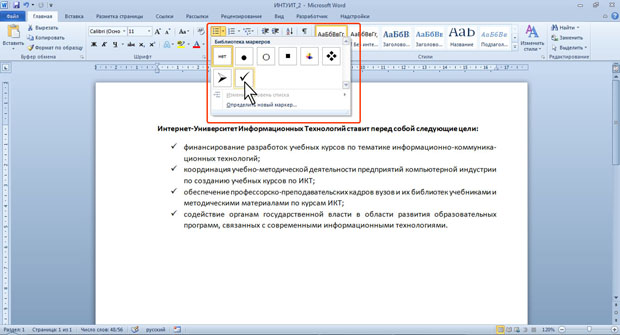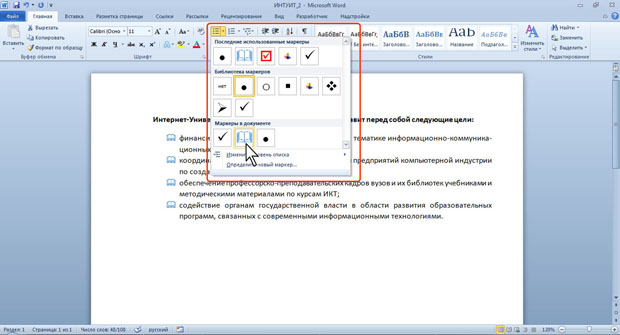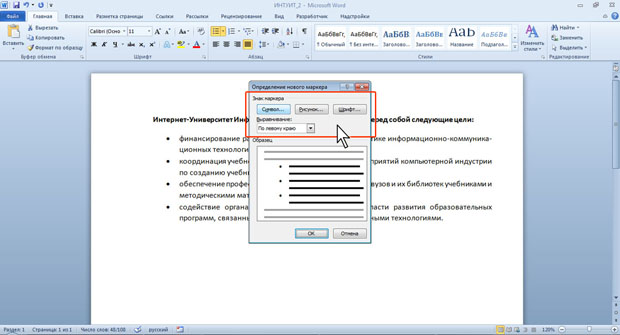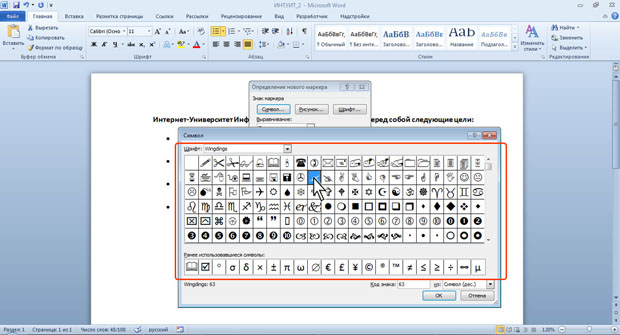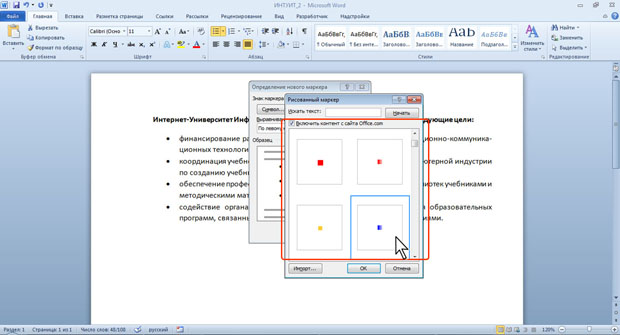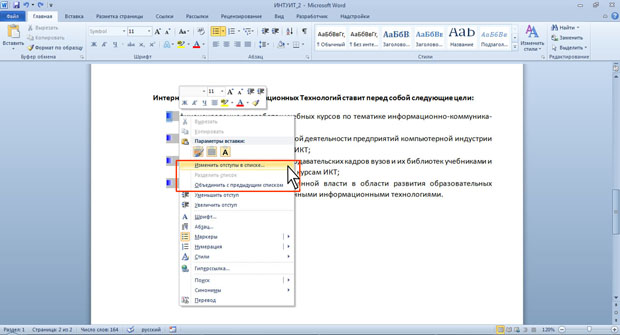|
Я прошла весь курс, сдала курсовую выпускную работу, сдалала экзамен, как теперь получить сертификат? |
Оформление текста. Списки
Оформление маркированных списков
Создание списка
При оформлении списков следует иметь в виду, что элементом списка может быть только абзац. Список, набранный в строку, маркировать нельзя.
- Выделите несколько абзацев, оформляемых в виде списка.
- Щелкните по стрелке кнопки Маркеры группы Абзац вкладки Главная ( рис. 8.8) и в галерее выберите нужный маркер. При наведении указателя мыши на выбираемый маркер срабатывает функция динамического просмотра, и фрагмент документа отображается маркированным.
Использовавшиеся ранее виды маркированных списков накапливаются в галерее маркеров ( рис. 8.9). В верхней части галереи отдельную группу образуют маркеры, применявшиеся в текущем сеансе работы в Word 2010. Этот список автоматически очищается при завершении работы в Word. В нижней части галереи отдельную группу образуют маркеры, использовавшиеся в текущем документе. Этот список остается доступным при каждом открытии документа.
Выбор произвольного маркера
Можно выбрать маркер для созданного ранее списка или изменить маркер существующего списка.
- Выделите абзацы, оформленные или оформляемые маркерами.
- Щелкните по стрелке кнопки Маркеры группы Абзац вкладки Главная (см. рис. 8.8, рис. 8.9) и выберите команду Определить новый маркер.
- В диалоговом окне Определение нового маркера ( рис. 8.10) для выбора нового маркера нажмите кнопку Символ.
- В диалоговом окне Символ ( рис. 8.11) в раскрывающемся списке Шрифт выберите шрифт, символы которого будут использоваться в виде маркера (можно взять любой шрифт, но наиболее интересные символы содержатся в шрифтах Webdings, Wingdings, Wingdings2 и Wingdings3 ), и дважды щелкните левой кнопкой мыши по выбранному символу. Можно также выделить символ, а затем нажать кнопку ОК.
- Обычно маркеры имеет те же параметры шрифта, что и список. Можно изменить параметры шрифта маркеров (цвет, начертание, размер и т.д.). Нажмите кнопку Шрифт и во вкладках Шрифт и Интервал диалогового окна Шрифт установите требуемые параметры шрифта. При этом сам шрифт изменять нельзя, иначе изменятся и маркеры.
- В качестве маркера можно использовать рисунки. В диалоговом окне Определение нового маркера нажмите кнопку Рисунок (см. рис. 8.10) и выберите рисунок в диалоговом окне Рисованный маркер ( рис. 8.12).
- В раскрывающемся списке Выравнивание выберите вид выравнивания маркеров относительно позиции маркера.
Настройка отступов в списке
Каждый вариант оформления маркированного списка имеет свои параметры отступов оформляемых абзацев, а также устанавливает собственные позиции табуляции, отделяющие маркеры от текста абзацев. При этом размеры отступов, установленные ранее при оформлении абзацев, могут быть изменены.
Отступы в списках можно устанавливать так же, как и в обычных абзацах, но удобнее воспользоваться специальной настройкой.
- Щелкните правой кнопкой мыши по любому абзацу в списке и в контекстном меню выберите команду Изменить отступы в списке ( рис. 8.13).
- В диалоговом окне Изменение отступов в списке ( рис. 8.14) установите необходимые параметры.
- В счетчике Положение маркера установите расстояние от позиции маркера до левого поля страницы.
- В счетчике Отступ текста установите отступ от левого поля страницы всех строк, кроме первой.
- В раскрывающемся списке Символ после номера (это опечатка переводчиков Word 2010, должно быть Символ после маркера ) выберите символ, который будет отделять маркер от текста нумеруемого абзаца. Можно выбрать Знак табуляции, установить флажок Добавить позицию табуляции и в счетчике указать расстояние между номерами и текстом. Можно выбрать Пробел - один пробел между номерами и текстом. Можно выбрать (нет), чтобы не оставлять места между номерами и текстом.
Удаление маркеров
Маркеры удаляются одинаково, независимо от способа их установки и вида.
- Выделите абзацы, для которых необходимо удалить маркеры.
- Нажмите кнопку Маркеры группы Абзац вкладки Главная или щелкните по стрелке этой кнопки и выберите режим нет (см. рис. 8.8).