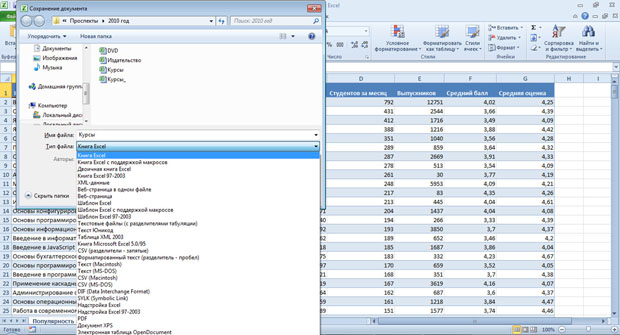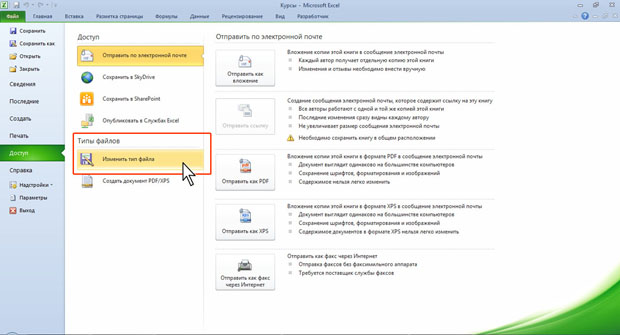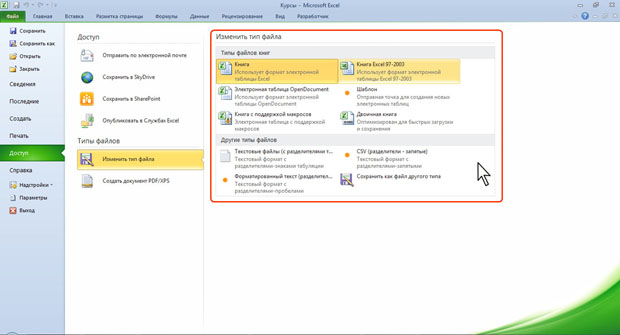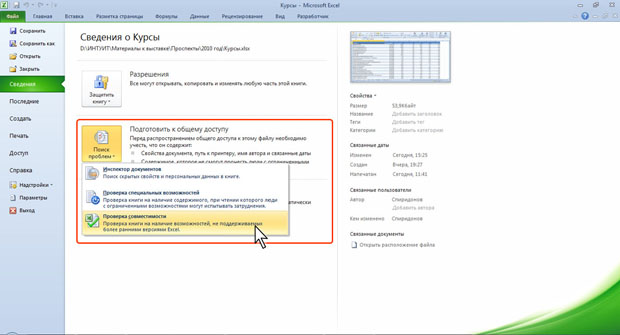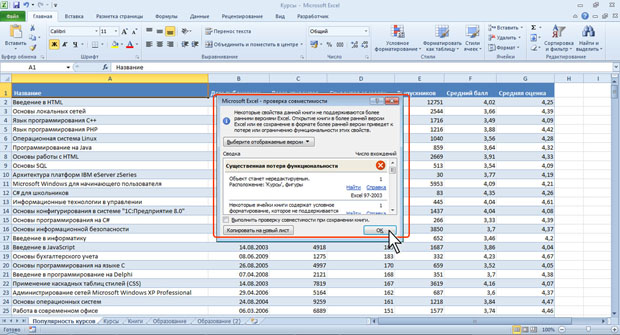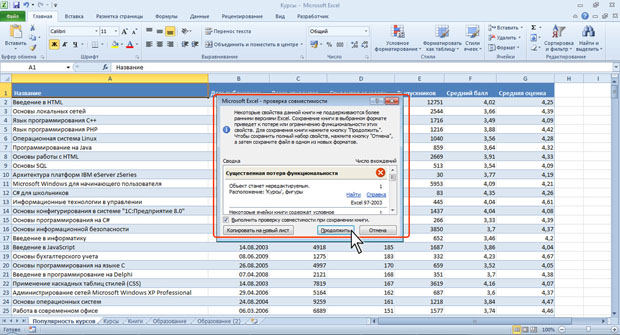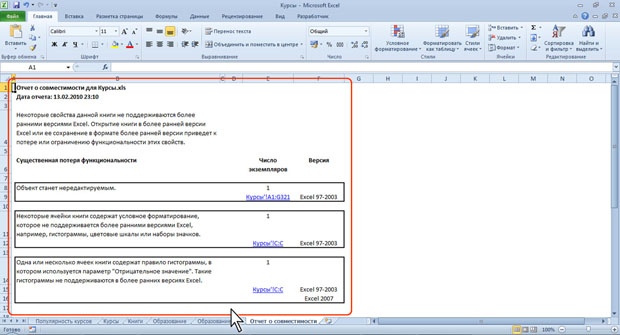|
Хотела записаться на курс, но почему-то на сайте написано, что нужно приобрести его за 490 рублей. |
Работа с файлами
Сохранение файлов
Сохранение изменений в существующем файле
Для сохранения изменений в существующем файле достаточно нажать кнопку Сохранить панели быстрого доступа.
Сохранение изменений в виде нового файла
Для сохранения нового документа в виде файла или существующего документа в виде нового файла (с другим именем и/или в другой папке) выполните следующие действия.
- Перейдите во вкладку Файл и выберите команду Сохранить как (см.рис. 2.11).
- В окне Сохранение документа (см. например, рис. 2.9) перейдите к нужной папке.
- В поле Имя файла введите (при необходимости) имя файла (расширение имени вводить не следует) и нажмите кнопку Сохранить.
Сохранение файлов в других форматах
По умолчанию все файлы сохраняются в том же формате, в котором были открыты. Новые документы и файлы Excel 2007 сохраняются в формате Книга Excel, файлы предыдущих версий сохраняются в формате Книга Excel 97 2003.
При сохранении можно изменить формат файла. Для этого в окне Сохранение документа щелкните по кнопке с указанием типа файла и в появившемся меню выберите необходимый формат (рис. 2.20).
Для преобразования (сохранения) файла в наиболее популярные форматы можно воспользоваться и другой процедурой.
- Перейдите во вкладку Файл и выберите команду Доступ, после чего отобразится раздел Доступ. Нажмите кнопку Изменить тип файла (рис. 2.21).
- В разделе Изменить тип файла (рис. 2.22) щелкните по кнопке с названием нужного формата.
- В окне Сохранение документа (см.рис. 2.9) перейдите в папку, в которую будет сохранен файл, и укажите имя сохраняемого файла.
Особенности сохранения документов Excel 2010 в формате предыдущих версий Excel
Многие возможности Excel 2010 не поддерживаются в более ранних версиях.
При сохранении документа, созданного в Excel 2010, в формате Книга Excel 97-2003 в нем будут произведены изменения.
Перед сохранением файла в формате Книга Excel 97-2003 можно проверить, нет ли в текущем документе элементов содержимого или оформления, не поддерживаемых в старых версиях Excel.
- Перейдите во вкладку Файл и выберите команду Сведения, после чего отобразится раздел Сведения.
- Нажмите кнопку Поиск проблем и в появившемся меню выберите команду Проверка совместимости (рис. 2.23).
- В окне результатов проверки совместимости (рис. 2.24) будет отображен список несовместимых элементов. Для продолжения работы нажмите кнопку Продолжить.
увеличить изображение
Рис. 2.24. Сводка проверки совместимости документа с предыдущими версиями Excel
Нажав кнопку Выберите отображаемые версии (см.рис. 2. 24) можно выбрать версии Excel, для которых проводится проверка: только Excel 97-2003, только Excel 2010 или для всех предыдущих версий.
Для того чтобы в последующем такая проверка осуществлялась автоматически при сохранении файла установите флажок Проверка совместимости при сохранении документов (см.рис. 2.24). В этом случае при каждой попытке сохранения файла будет появляться аналогичное окно (рис. 2.25).
увеличить изображение
Рис. 2.25. Сводка проверки совместимости документа с предыдущими версиями Excel
Необходимо внести изменения в книгу или для сохранения с потерями функциональности нажать кнопку Продолжить (см.рис. 2.25).
Для удобства список несовместимых элементов можно скопировать на отдельный новый лист. Для этого в окне Microsoft Excel - проверка совместимости (см.рис. 2.24 и рис. 2.25) нажмите кнопку Копировать на новый лист. Новый лист будет добавлен в конец книги (рис. 2.26).
увеличить изображение
Рис. 2.26. Сводка проверки совместимости документа с предыдущими версиями Excel, выведенная на отдельный лист