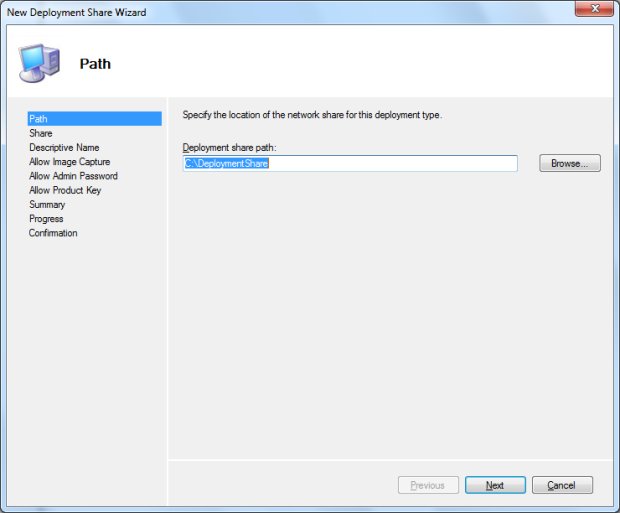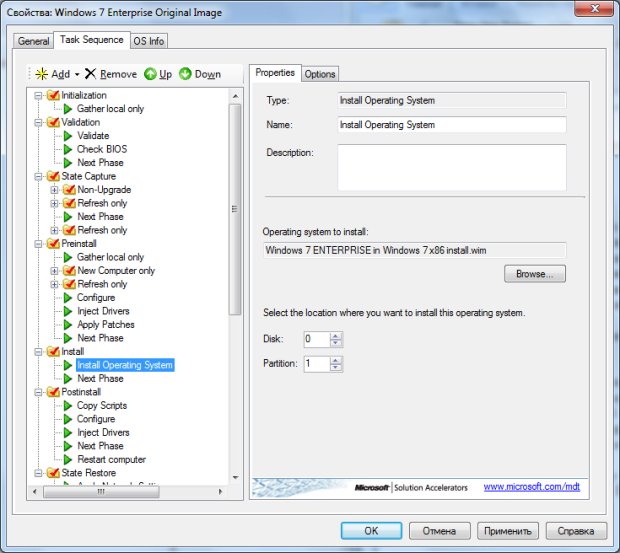Развертывание с помощью MDT 2010
С краткой историей и основными возможностями утилиты MDT 2010 мы познакомились в "Средства развертывания операционной системы" "Средства развертывания операционной системы".
Сценарии установки операционной системы с помощью MDT
MDT 2010 поддерживает различные сценарии установки:
- Сценарий нового компьютера – установка Windows 7 на пустую систему, на которой нет ОС для пользователя, не имеющего существующего компьютера или пользовательского профиля в сети.
- Сценарий апгрейда ОС компьютера - апгрейд системы, работающей под управлением Windows Vista на Windows 7 и сохранение существующих пользовательских параметров и настроек.
- Сценарий обновления компьютера - установка другого образа ОС на компьютер под управлением Windows 7, с которой у пользователя возникают проблемы.
- Сценарий замены компьютера - установка Windows 7 на пустые системы для пользователей, имеющих существующий компьютер, который работает под управлением Windows XP или Windows Vista. Во время процесса установки все параметры и данные существующего пользовательского профиля будут перемещены со старого на новый компьютер.
MDT 2010 является бесплатным продуктом компании Microsoft и загрузить его можно по адресу: http://www.microsoft.com/downloads/details.aspx?familyid=3bd8561f-77ac-4400-a0c1-fe871c461a89&displaylang=en. Там доступна версия MDT 2010 Update 1.
Установка не имеет особых сложностей, поэтому в данной лекции мы не будем ее разбирать, особенно потому что мы ознакомились с ней в лекции №4.
Если запустить Deployment Workbench, то можно заметить, что он представляет собой интегрированное рабочее место, из которого вы выполняются все задачи, связанные с установкой. Workbench имеет 2 основные области (рис. 21.1):
- Информационный центр (Information Center) - предоставляет доступ к руководству Getting Started и прочей документации MDT, обновлению новостей относительно MDT, и последней версии компонентов MDT.
- Общий ресурс развертывания (Deployment Share) – здесь содержатся подпапки приложения (Applications), операционные системы (Operation Systems), драйверы устройств (Out-of-Box Drivers), пакеты (Packages), последовательности задач (Task Sequences) и расширенная конфигурация (Advanced Configuration).
В папке Components имеется возможность загрузить дополнительные компоненты, необходимые для совместимости с различными приложениями, например:
- Application Compatibility Toolkit (ACT) – используется для проверки совместимости приложений с последними версиями Windows
- Microsoft Assessment and Planning Toolkit (MAP) – используется для инвентаризации компьютера в целях определения возможности его успешного апгрейда или миграции на последнюю версию Windows.
Для начала использования утилиты MDT необходимо создать ресурс развертывания, в котором будет храниться информация о различных пакетах, приложениях, драйверах и операционных системах. Данный ресурс рекомендуется размещать на сервере, но можно использовать и клиентскую станцию. Во время выполнения различных сценариев, конечные пользователи будут подключаться к данному ресурсу, тем самым создавая дополнительную нагрузку на компьютер или сервер.
Создание ресурса развертывания:
- Нажимаем правой кнопкой мыши на папке "Distribution Share" и выбираем "New Deployment Share".
- В окне мастера "New Deployment Share Wizard" (рис. 21.2) указываем необходимые параметры. Зачастую требуется указать только путь к общему ресурсу развертывания, а остальные параметры оставить без изменений. Мастер создания ресурса попросит ввести необходимые параметры, а затем при помощи сценариев PowerShell их применит. Можно посмотреть используемый скрипт, по окончании работы нажав кнопку "View Script".
Обычная установка операционной системы (LTI)
Для осуществления обычной установки необходимо, для начала, добавить образ операционной системы. Делается это простым способом:
- На папку "Operation System" жмем правой кнопкой мыши и выбираем "Import Operation System".
- В окне мастера импорта на шаге "OS Type" выбираем "Full set of source files".
- На следующем шаге, нажатием кнопки "Browse" указываем путь к папке с дистрибутивом операционной системы.
- Указываем имя папки назначения вручную или оставляем ее без изменений. Информация для имени папки формируется из имени образа. Папка назначения является подпапкой Operation System и предназначена для хранения дистрибутива операционной системы.
- Запускаем процесс миграции.
По окончании импорта операционной системы необходимо создать последовательность задач (Task Sequence). Последовательность задач представляет собой шаги сценария, выполняемого MDT во время установки. Последовательность задач позволяет автоматизировать процесс установки операционной системы.
Для того чтобы задать последовательность задач необходимо выполнить следующие действия:
- Вызываем контекстное меню папки "Task Sequence" в оснастке MDT (жмем правой кнопкой мыши на папке "Task Sequence").
- В открывшемся меню выбираем "New Task Sequence".
- В окне "New Task Sequence Wizard" на шаге "General" указываем такие параметры как: "Task Sequence ID" - "Win7EntOriginal" (позволяет задать уникальный идентификатор последовательности задач), "Task Sequence Name" - "Windows 7 Enterprise Original Image". Параметр "Task Sequence Comments" не является обязательным.
- На следующем этапе выбираем шаблон "Standard Client Task Sequence". Всего существует 7 шаблонов последовательности задач:
- Sysprep and Capture – позволяет подготовить компьютер и захватить образ операционной системы.
- Standard Client Task Sequence – стандартная последовательность задач, позволяющая развертывать операционную систему на клиентские компьютеры.
- Standard Client Replace Task Sequence – делает копию данных и очищает диск.
- Custom Task Sequence – позволяет сделать пользовательскую последовательность задач не устанавливающую операционную систему.
- Litetouch OEM Task Sequence – позволяет загрузить компьютер до начала развертывания в среду предустановки.
- Standard Server Task Sequence – позволяет создать стандартную последовательность задач для установки серверной операционной системы.
- Post OS Installation Task Sequence – последовательность задач, осуществляемая после установки операционной системы.
- Следующим шагом выбираем образ операционной системы.
- На следующем шаге можно явно задать ключ активации, но можно и пропустить этот параметр, а ввести ключ по окончании установки.
- На шаге "OS Settings" необходимо указать название организации и полное имя. В дополнении к этому можно задать стартовую страницу Internet Explorer.
- Далее, при необходимости, можно указать пароль администратора.
- По окончании производится импорт последовательности задач с заданными параметрами.
По окончании настройки задач был создан файл ответов, автоматизирующий процесс установки операционной системы. Для того, чтобы в этом убедиться необходимо зайти в свойства последовательности задач и во вкладке "OS Info" нажать на кнопку "Edit Unattend.xml". Для редактирования файл ответов откроется в окне Windows SIM с подключенным образом и дистрибутивным общим ресурсом.
Изменить параметры последовательности задач можно во все том же окне свойства последовательности задач во вкладке "Task Sequence". В этой вкладке доступны такие категории как:
- Initialization
- Validation
- State Capture
- Preinstall
- Install
- Postinstall
- State Restore
Каждая категория содержит свои параметры, которые можно редактировать (рис. 21.3).
К данному образу можно добавить необходимые драйверы, пакеты или приложения (устанавливаемые в автоматическом режиме с ключами автоустановки или устанавливаемые при помощи скриптов). По окончании настройки устанавливаемой операционной системы и различных параметров необходимо обновить ресурс развертывания. Обновления позволит создать в папке .\Boot загрузочные образы Windows PE для различных архитектур в различных форматах (ISO – для записи на диск или для использования в виртуальных машинах, WIM – для копирования на сервер WDS). Также в папки .\Capture и .\Servicing будут скопированы необходимые файлы и приложения.
Чтобы обновить ресурс развертывания необходимо:
- В контекстном меню используемого ресурса выбрать "Update Deployment Share".
- Следуя указаниям мастера выполнить обновление.
По окончании обновления выполняем установку операционной системы любым доступным способом. Например, записав ISO образ, расположенный в папке .\boot на CD или DVD диск.
Стартовое окно установки операционной системы методом Lite Touch изображено на рис. 21.4.
После окончания установки можно заметить, все основные параметры вводятся в начале установки, чего не хватало стандартной программе установки Windows. Однако, для постоянной установки системы необходимо автоматизировать большинство шагов. Чем мы сейчас и займемся.