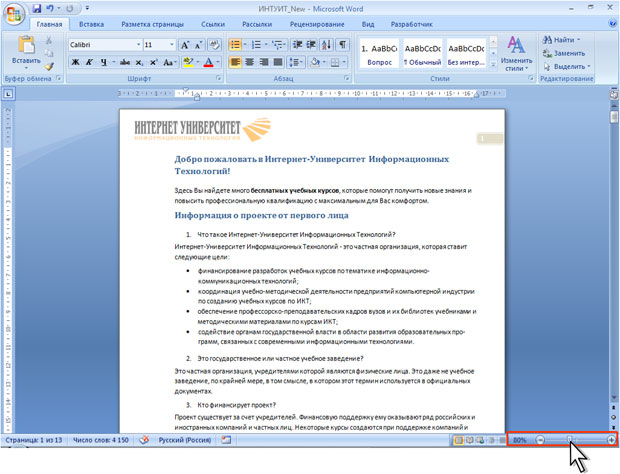Работа с документом
Режим чтения (рис. 3.6) предназначен для чтения документа на экране компьютера. Впрочем, в этом режиме можно также отображать документ в том виде, в каком он будет выведен на печать. Здесь можно и редактировать текст, делать пометки, добавлять примечания, работать в режиме записи исправлений, хотя все это используется редко.
Для настройки параметров режима чтения щелкните по кнопке Параметры просмотра в верхнем правом углу экрана (рис. 3.7) и выберите соответствующую команду меню.
Можно увеличить или уменьшить размер шрифта. Этот размер отображается только в режиме чтения и не влечет изменений фактического размера.
Можно отображать одну или две страницы в окне.
Для показа документа в режиме предварительного просмотра, т.е. в том виде, в каком он будет выведен на печать, выберите команду Показать печатную страницу. Изменить масштаб просмотра в этом случае невозможно. Правда, можно управлять отображением полей страницы. Для этого щелкните по команде Параметры полей (см. рис. 3.7) и выберите соответствующую команду в подчиненном меню. В обычном режиме чтения данная команда недоступна.
Следует отметить, что режим отображения печатной страницы запоминается. При последующем переходе к режиму чтения будет автоматически установлен именно такой режим. Для отказа от отображения печатной страницы в режиме чтения щелкните по кнопке Параметры просмотра в верхнем правом углу экрана (см. рис. 3.7) и выберите команду Показать печатную страницу еще раз.
Для возможности редактирования документа в режиме чтения выберите команду Разрешить ввод (см. рис. 3.7). Режим редактирования распространяется на все документы, для которых устанавливается режим чтения, а также запоминается и автоматически устанавливается при повторном переходе к режиму чтения.
Некоторые дополнительные параметры режима чтения можно использовать, если щелкнуть по кнопке Сервис в верхнем левом углу экрана (рис. 3.8).
Например, можно воспользоваться поиском в документе (команда Найти ), создать примечание (команда Создать примечание ), выделить текст цветом (палитра цветом подчиненного меню Цвет выделения текста ). Для выбора цвета выделения текста и создания примечаний имеются также кнопки рядом с кнопкой Сервис в своеобразной панели инструментов.
Для выхода из режима чтения нажмите кнопку Закрыть в правом верхнем углу окна или клавишу Esc.
Структура (рис. 3.9) – один из самых редко используемых режимов отображения документа, хотя он обладает многими возможностями, которые отсутствуют в других режимах. Здесь можно свернуть документ, оставив только основные заголовки, или развернуть его, отобразив все заголовки и основной текст, можно перемещать и копировать текст, перетаскивая заголовки. Кроме того, в режиме структуры удобно работать с главными документами, включающими несколько частей. Однако в этом режиме не отображаются границы страниц, колонтитулы, рисунки, фон и многие другие элементы оформления документа. Обратите внимание на то, что в режиме структуры документа появляется новая вкладка – Структура, упрощающая работу с заголовками, главным и вложенными документами. В других режимах эту вкладку вывести невозможно, но она там и не нужна.
Изменение масштаба отображения документа
Изменить масштаб отображения документа можно при работе в любой вкладке Word 2007. Щелкните по кнопке со знаком "+" (плюс) для увеличения масштаба или по кнопке со знаком "-" (минус) для уменьшения (рис. 3.10). Масштаб можно также изменять перетаскиванием ползунка линейки масштаба. Если линейка масштаба не отображается, щелкните правой кнопкой мыши в любом месте строки состояния и в появившемся контекстном меню выберите команду Масштаб.
Минимальный масштаб отображения – 10%, максимальный – 500%.
Масштаб отображения документа можно изменять также во вкладке Вид. В группе Масштаб нажмите нужную кнопку: 100%, Одна страница, Две страницы или Ширина страницы (рис. 3.11).
Нажав кнопку Масштаб (см. рис. 3.11) в диалоговом окне Масштаб (рис. 3.12), можно установить требуемый масштаб отображения документа.