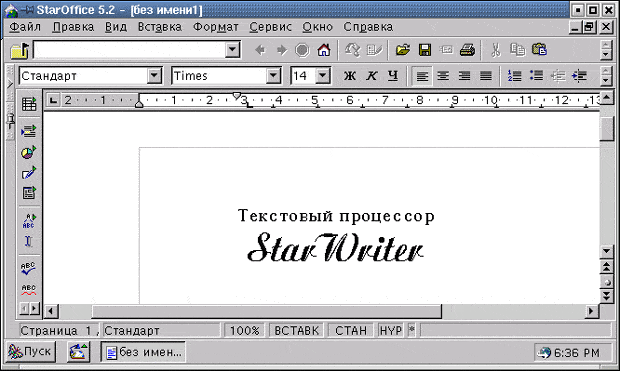Обработка документов
Текстовые эффекты
При помощи Microsoft WordArt могут быть вставлены в документ объекты, содержащие преобразованный текст. Можно изменять форму надписей, растягивать их, оттенять. Для запуска этого приложения нужно вызвать пункт Объект из меню Вставка и в списке диалогового окна выбрать строку Microsoft WordArt. Word выведет на экран окно программы WordArt.
У верхнего края окна расположена панель управления. Поясним значение всех кнопок на ней и укажем функции, которые выполняются при их нажатии.
| Форма | Выбор формы изображения текстового фрагмента |
| Шрифт | Выбор вида шрифта |
| Размер шрифта | Выбор размера шрифта |
| Полужирный | Установка полужирного начертания |
| Курсив | Установка курсивного начертания |
| Равная высота | Установка одинаковой высоты прописных и строчных букв |
| Поворот | Поворот букв на 90 градусов |
| Растянуть | Растягивание текста по горизонтали и вертикали |
| Выравнивание | Центрирование текста |
| Интервал между символами | Выбор расстояния между отдельными символами |
| Вращение | Выбор параметров поворота текста |
| Узор | Выбор типа узора или цвета для букв текста |
| Тень | Наложение тени на текст |
| Граница | Выбор толщины линии, ограничивающей текст |
Включение математических формул
Большинство математических и других научных статей включают в себя теоремы, доказательства и уравнения, использующие особую математическую символику. Математические формулы, как правило, содержат многочисленные специальные символы и конструкции, а также используют особые правила расположения составных частей, почти не применяющиеся при работе с обычным текстом. Microsoft Word поставляется вместе с приложением Microsoft Equation, которое позволяет создавать математические формулы на экране и выводить их на печать.
Для запуска Microsoft Equation нужно вызвать пункт Объект из меню Вставка, в появившемся диалоговом окне Вставка объекта выбрать вкладку "Создание", где в списке "Тип объекта" указать Microsoft Equation.
Панель инструментов "Формула" состоит из двух рядов кнопок. Перечислим их назначение в порядке следования построчно и слева направо.
Задания
- Создайте документ, содержащий докладную записку на имя преподавателя информатики. При создании используйте основные приемы оформления докладных записок.
- Создайте список с тремя уровнями вложенности
- Включите в текст формулы, содержащие дроби, радикалы и другие математические символы.
Редактор StarWriter
 StarWriter является компонентом программного продукта StarOffice фирмы Sun MicroSystem, реализованный как под MS Windows так и под ОС Linux.
StarWriter является компонентом программного продукта StarOffice фирмы Sun MicroSystem, реализованный как под MS Windows так и под ОС Linux.
Это современный текстовый процессор, который (аналогично программе Word) является WYSIWYG редактором. Внешне он очень напоминает Word и обладает практически такой же функциональностью. С его помощью можно создавать как простые текстовые документы, так и статьи, брошюры и даже книги.
При старте программы StarOffice появляется окно, содержащее пиктограммы документов разных форматов. Для запуска текстового редактора StarWriter необходимо в меню Файл программы StarOffice выбрать пункт Текстовый документ из меню Создать, либо на рабочем столе программы нажать на значок с надписью Новый текст. На экране раскрывается окно программы StarWriter с пустым листом.
Окно программы содержит строку меню со следующими пунктами:
- Файл - для работы с файлами;
- Правка - позволяет осуществлять операции выделения, вставки и удаления текста, а также функции поиска и замены;
- Вид - содержит в себе компоненты управления внешним видом окна программы;
- Вставка - служит для вставки объектов и дополнительных приложений в документ;
- Формат - позволяет осуществлять элементы форматирования текста;
- Сервис - содержит дополнительные функции, связанные с оформлением документа, а также функцию проверки правописания;
- Окно - устанавливает атрибуты расположения окон.
При работе с редактором StarWriter удобно использовать служебные панели, которые содержат кнопки выбора инструментов, дублирующих основные пункты меню. Использование этих панелей значительно ускоряет работу по редактированию документов. Среди них:
- Панель функций, которая содержит кнопки команд работы с файлами; обычно располагается под строкой меню;
- Панель объектов, которая осуществляет основные операции форматирования текста; расположена ниже панели функций;
- Панель инструментов, содержащая кнопки команд вставки дополнительных объектов в документ; расположена слева от области ввода текста.
Горизонтальная линейка позволит быстро и точно установить отступы как красной строки, так и всего абзаца.
В строке состояния в нижней части окна StarWriter отражается информация о текущем состоянии документа и ряд дополнительных полей, позволяющих изменять некоторые параметры документа.
В самом низу окна редактора располагается панель задач, которая служит для создания новых документов и для управления рабочим столом и запущенными приложениями.
StarWriter, так же как и Word, имеет несколько шаблонов, при помощи которых можно создавать специализированные документы, такие как презентации, статьи или письма. Для создания, сохранения или закрытия документа можно воспользоваться кнопками на панели функций или же пунктами меню Файл.
При открытии файла на экране появится диалоговое окно Открыть, в котором можно установить параметры поиска файла. Это окно обеспечивает перемещение по дереву каталогов в поисках нужного файла.
При первом сохранении документа появится диалоговое окно Сохранить, в котором нужно указать место и имя файла для сохранения. Для повторного сохранения достаточно воспользоваться комбинацией клавиш Ctrl+S или кнопкой с изображением дискеты на панели функций.
При редактировании документа часто приходится выделять тот или иной фрагмент текста. Для выделения с помощью мыши нужно установить курсор в начало или конец выделяемого фрагмента, нажать левую кнопку мыши и, не отпуская ее, переместить курсор в конец или начало выделяемого фрагмента. Для выделения текста при помощи клавиатуры нужно нажать клавишу Shift и стрелки управления курсором для выделения в соответствующих направлениях. Комбинация клавиш Ctrl+a выделяет весь текст.
Форматирование текста
StarWriter обладает большими возможностями как физического ("жесткого"), так и логического ("мягкого") форматирования текста. При физическом форматировании явно задают начертание и размер шрифтов, отступы, выравнивание и т. п. Для логического форматирования используют специальный инструмент Стилист.
Приемы физического форматирования текста в программе StarWriter практически идентичны аналогичным в программе Word. Так, например, при помощи кнопки с символом Ж на панели объектов текста, желаемый фрагмент текста будет выделен жирным шрифтом. Мягкое форматирование выполняется присвоением тексту определенного стиля. Стиль - это набор заданных значений или средств под общим именем, при помощи которых форматируются или, иначе говоря, оформляются тексты.
Жесткое форматирование лучше применять в тех случаях, когда его необходимо быстро выполнить. Если вы хотите выделить слово, к примеру, жирным шрифтом, то достаточно установить курсор на этом слове и нажать на кнопку с символом Ж.
Мягкое форматирование при помощи стилей рекомендуется применять в тех случаях, когда возникает необходимость одинаково оформить длинный текст или несколько текстов. Использование стилей может потребовать предварительного создания стиля при помощи средства Стилист (что, конечно, занимает определенное время), но общий выигрыш во времени особенно заметен в случае многократных применений форматирования.
Для форматирования символов можно воспользоваться Панелью объектов. С помощью нее можно установить тип шрифта, стиль написания, размер шрифта, а также цвет текста и цвет фона.
Абзацем считается часть документа, за которой следует маркер абзаца. Разделение на абзацы осуществляется нажатием на клавишу Enter. При форматировании абзацев можно в диалоговом окне Абзац устанавливать расстояние между строками и абзацами, абзацные отступы, контроль положения абзаца на странице. Для вывода на экран диалогового окна Абзац нужно выделить абзацы, к которым вы хотите применить данные элементы форматирования, и выполнить команду Абзац из меню Формат.
Для форматирования страниц нужно выполнить команду Страницы из меню Формат, в результате чего StarWriter выведет на экран диалоговое окно Стиль страницы, в котором устанавливаются основные параметры расположения листа и размеры полей.