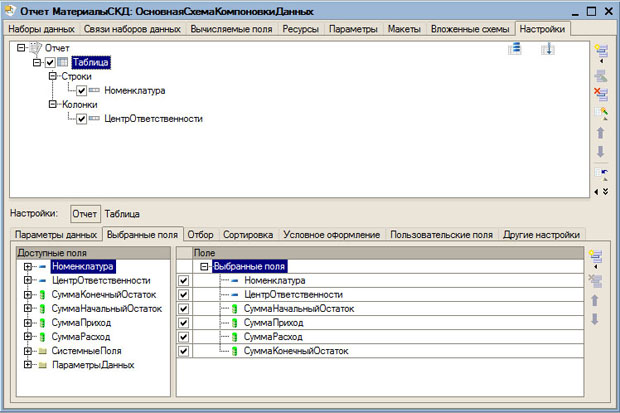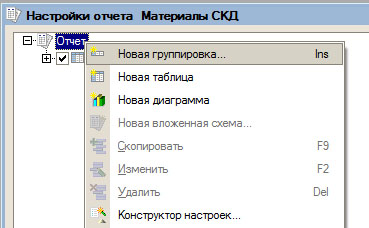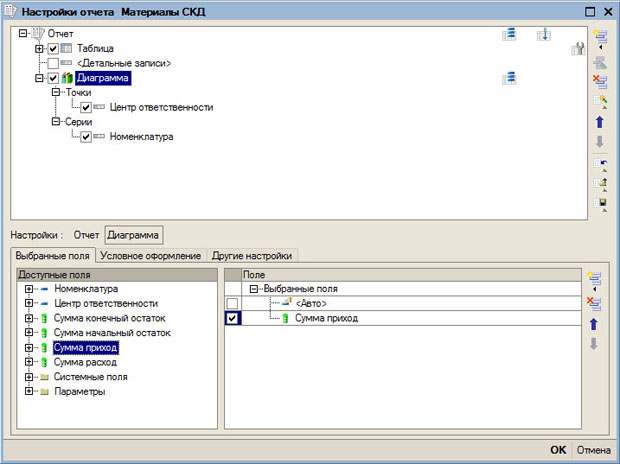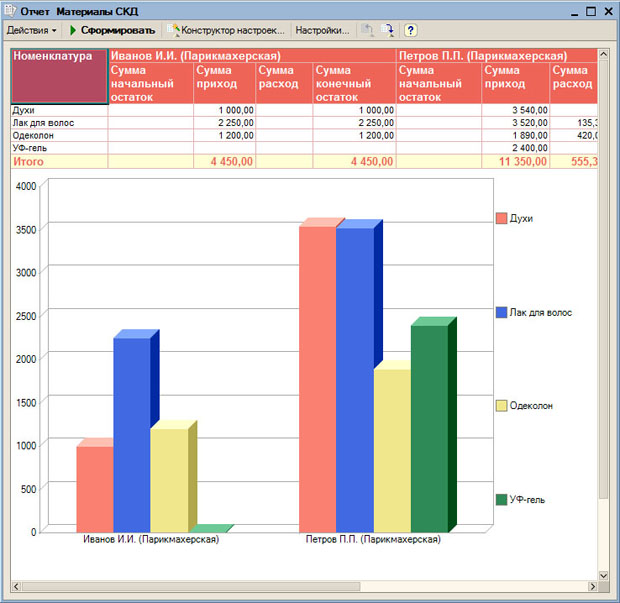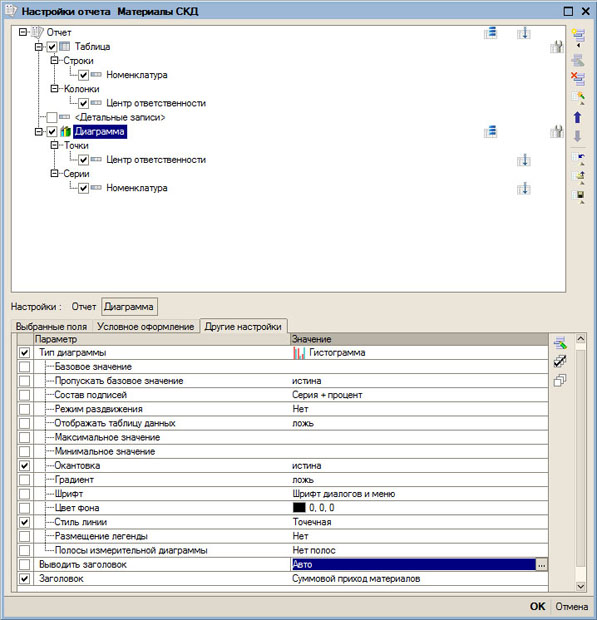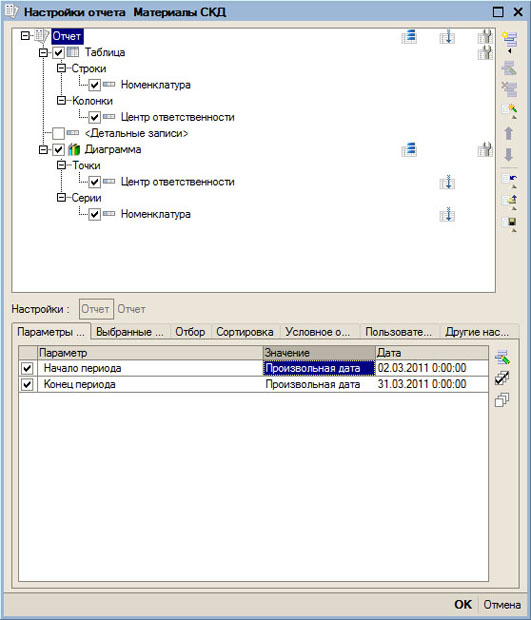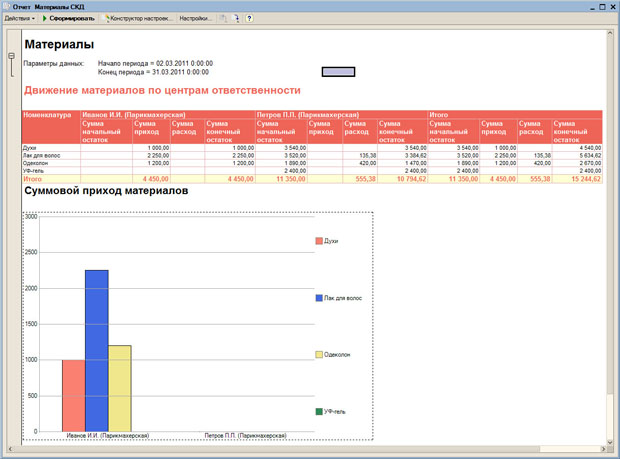Система компоновки данных
На этом настройка таблицы закончена, нажмем ОК, в окне появится таблица, строки которой содержат группировку Номенклатура, колонки - ЦентрыОтветственности. Настройки выполнены автоматически. Выделите элемент Таблица в окне настроек отчета и посмотрите, как изменятся названия кнопок, находящихся между верхней и нижней частью окна настроек около подписи Настройки ( рис. 6.12). А именно, вместо двух кнопок с надписью Отчет, текст на которых выполнен серым цветом, здесь можно видеть кнопки Отчет и Таблица, между которыми можно переключаться, нажимая их. Эти кнопки позволяют переходить от настройки отчета в целом к настройке выделенного элемента, в данном случае - таблицы. При выделении других элементов отчета кнопка, расположенная правее, меняется, позволяя настраивать другие выделенные элементы.
Не будем вносить дополнительных изменений в наш отчет, запустим конфигурацию в режиме 1С:Предприятие, откроем отчет МатериалыСКД и нажмем в его форме кнопку Сформировать. На рис. 6.13 можно видеть результат построения отчета.
Теперь попробуем обратиться к окну настроек отчета, которое можно вызвать, нажав на кнопку Настройки на панели инструментов окна отчета. Окно настроек выглядит точно так же, как при работе с Конструктором схемы компоновки данных в Конфигураторе. И здесь мы можем настраивать существующие элементы отчета и добавлять новые.
Выделим таблицу, переключимся в режим редактирования таблицы кнопкой Таблица ( рис. 6.14), перейдем на вкладку Другие настройки, установим галочку напротив параметра Макет оформления, нажмем кнопку с тремя точками в поле Значение, и в появившемся окне Выбор макета оформления выберем новый макет - Яркий. После подтверждения выбора кнопкой ОК и закрытия окна Настройки отчета, мы увидим внесенные изменения, снова нажав на кнопку Сформировать в окне отчета. В данном случае мы поменяли оформление таблицы.
Добавим в отчет новый элемент - необработанный список данных. Для этого вызовем контекстное меню корневого элемента Отчет в окне настроек ( рис. 6.15), выберем в меню команду Новая группировка, и нажмем кнопку ОК в появившемся окне Группировка, ничего в нем не изменяя.
В списке появится новый элемент отчета с названием <Детальные записи>. На рис. 6.16 вы можете видеть, как данный элемент выглядит в построенном отчете. Фактически, мы с его помощью получили список данных, полученных из базы, без их дополнительной обработки. Обратите внимание на то, что элементы отчета выводятся в том порядке, в котором они присутствуют в дереве настроек отчета. Из этого окна мы можем удалять ненужные элементы, можем отключать их формирование, снимая флажки около их наименований.
Теперь добавим в отчет новый элемент - диаграмму, отражающую суммовой приход материалов по складам. Для этого воспользуемся командой Новая диаграмма контекстного меню элемента Отчет. После выполнения этой команды в структуру будет добавлен новый элемент Диаграмма, который имеет подчиненные элементы Точки и Серии. Точки диаграммы - это объекты, для которых получают значения характеристик. Серии - это интересующие нас характеристики. Значения серий в точках (это будет один из ресурсов, которые мы задавали ранее) используются для построения диаграммы.
Щелкнем правой кнопкой по элементу Точки, выберем команду Новая группировка, в появившемся окне установим Поле в значение Центр ответственности, поле Тип менять не будем, рис. 6.17.
Проделаем ту же процедуру для Серий диаграммы, выбрав в параметре Поле окна Группировка - Номенклатура.
На этом настройка диаграммы не завершена. Мы должны указать системе, какое именно значение характеристик следует использовать при построении диаграммы в качестве значений серий в точках. Для этого выделим элемент Диаграмма, переключимся в режим его редактирования кнопкой Диаграмма, выберем вкладку Выбранные поля, снимем галочку около автоматически подставленного поля Авто (если не производить дополнительную настройку диаграммы, то данный параметр возьмет в качестве значения серий в точках первый из ресурсов), и переместим из списка Доступные поля поле Сумма приход в Выбранные поля, рис. 6.18.
Построим измененный отчет ( рис. 6.19). Обратите внимание на то, что в настройках отчета ( рис. 6.18) мы отключили вывод группировки <Детальные записи>, это означает, что в отчет теперь будут выведены лишь таблица и диаграмма.
Диаграмма в отчете присутствует, однако, очевидно, что пользователю, незнакомому с процессом настройки состава данных диаграммы, непросто будет понять, какие именно данные она визуализирует. К тому же, если нас не устраивает вид диаграммы (по умолчанию это - Гистограмма объемная ), мы можем самостоятельно выбрать тот вид, который нам больше подходит. Для того, чтобы внести изменения в диаграмму, откроем окно настроек отчета, выделим элемент Диаграмма, перейдем на вкладку Другие настройки. Здесь, по аналогии с элементами отчета, галочка, установленная напротив параметра, говорит системе о том, что нужно применить его значение, заданное пользователем. Если галочка не установлена - применяется значение по умолчанию.
Зададим следующие параметры, рис. 6.20:
| Тип диаграммы: | Гистограмма | (доступны и другие типы, уместность и удобство их применения зависит от данных, которые нужно визуализировать) |
| Окантовка: | истина | (позволяет обвести линией столбцы гистограммы) |
| Стиль линии: | Точечная | (обводит всю гистограмму пунктирной линией, так она лучше воспринимается пользователем) |
| Заголовок: | "Суммовой приход материалов" | (это заголовок диаграммы, который будет выведен перед ней, если он задан, он выводится автоматически) |
На рис. 6.21 вы можете видеть измененную диаграмму.
Наш отчет предусматривает вывод значений за определенный период. Для того, чтобы задать этот период, мы можем воспользоваться вкладкой Параметры данных для элемента Отчет в окне Настройки отчета. Там можно найти два параметра (они были созданы системой автоматически еще тогда, когда мы создавали в Конфигураторе запрос для получения данных) - Начало периода и Конец периода. Установим галочки напротив этих параметров для того, чтобы применить их измененные параметры к отчету, введем в поле Дата нужные данные, рис. 6.22.
Теперь, для того, чтобы придать отчету завершенный вид, зададим отчету и таблице заголовки. Вот, что у нас получилось, рис. 6.23.