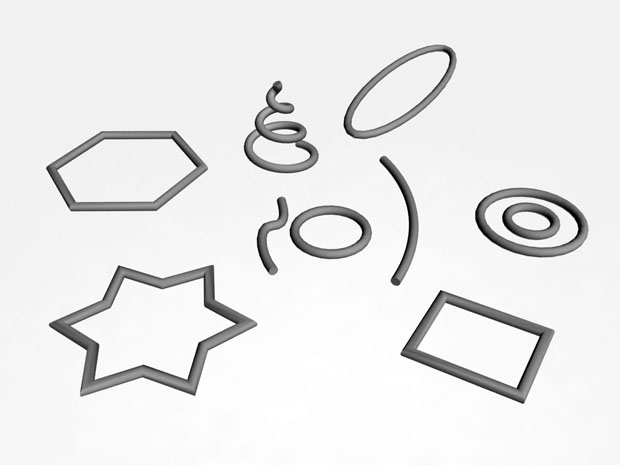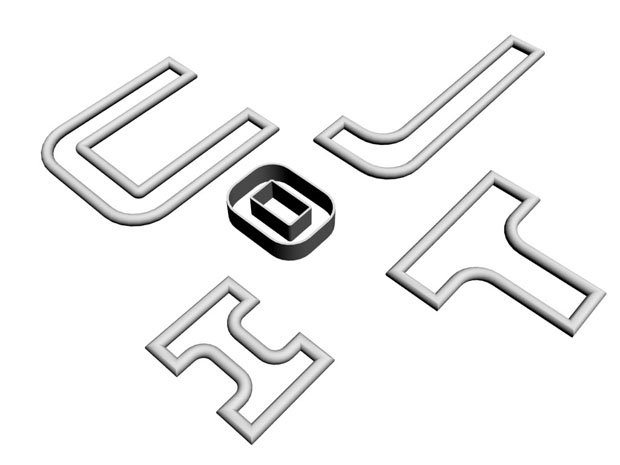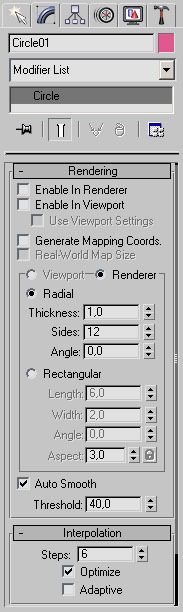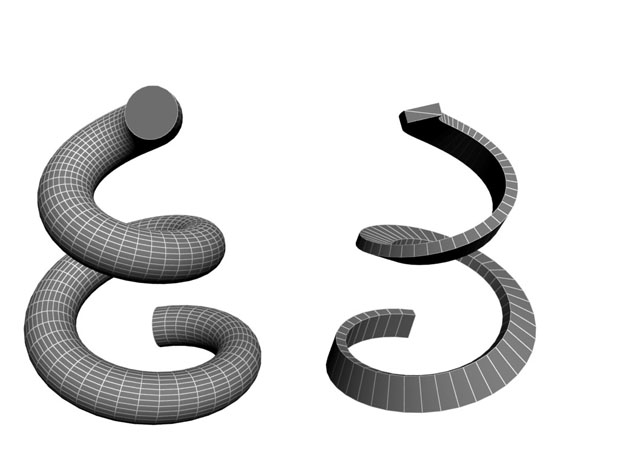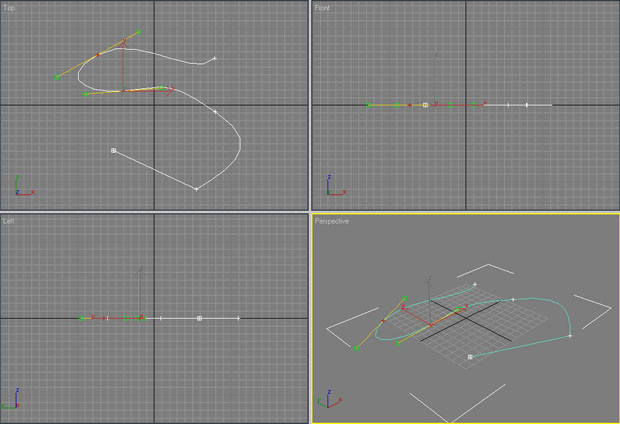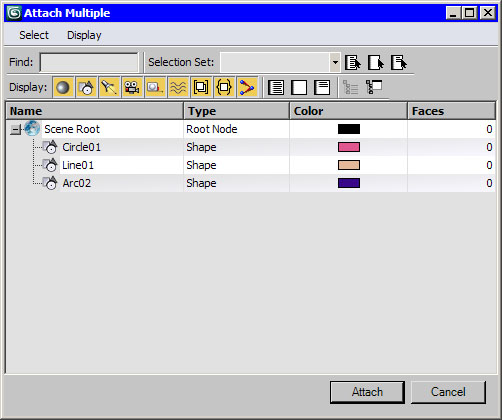| Казахстан, Павлодар |
Сплайновое моделирование
Что такое сплайновые примитивы
Сплайновые примитивы представляют собой такой же рабочий материал, как и простейшие трехмерные объекты, создаваемые в 3ds Max. Сплайновый инструментарий программы включает в себя следующие фигуры ( рис. 5.1):
- Line (Линия);
- Circle (Окружность);
- Arc (Дуга);
- NGon (Многоугольник);
- Text (Сплайновый текст);
- Section (Сечение);
- Rectangle (Прямоугольник);
- Ellipse (Эллипс);
- Donut (Кольцо);
- Star (Многоугольник в виде звезды);
- Helix (Спираль).
В 3ds Max есть также дополнительные сплайновые объекты, которые отличаются сложной формой и гибкими настройками. Благодаря этому, изменяя значения параметров, можно получать объекты самой разнообразной формы. Объекты такой формы часто используются в архитектуре ( рис. 5.2).
- WRectangle (Прямоугольник за стеной) - позволяет создавать закрытые сплайны, состоящие из двух концентрических прямоугольников.
- Channel (С-образный) - позволяет создавать закрытые сплайны в форме буквы C, напоминающие канавки.
- Angle (L-образный) - позволяет создавать закрытые сплайны в форме буквы L, напоминающие уголки.
- Tee (T-образный) - позволяет создавать закрытые сплайны в форме буквы T.
- Wide Flange (I-образный) - позволяет создавать закрытые сплайны в форме буквы I.
Чтобы создать сплайновый объект, перейдите на вкладку Create (Создание) командной панели , в категории Shapes (Формы) выберите строку Splines (Сплайны) и нажмите кнопку создаваемого примитива. Для создания сложных сплайновых объектов, находясь в категории Shapes (Формы), выберите строку Extended Splines (Усложненные сплайны).
Все сплайновые примитивы имеют схожие настройки. Например, каждый описанный объект содержит два обязательных свитка настроек: Rendering (Визуализация) и Interpolation (Интерполяция) ( рис. 5.3).
По умолчанию сплайновые примитивы не отображаются на этапе визуализации и используются как вспомогательные объекты для создания моделей со сложной геометрией. Однако любой сплайновый примитив может выступать в сцене как самостоятельный объект. За отображение объекта в окне проекции и на этапе визуализации отвечает свиток настроек Rendering (Визуализация). Если установить флажок Enable In Renderer (Показать при визуализации), то объект на этапе визуализации становится видимым. Установленный флажок Enable In Viewport (Показывать в окне проекции) позволяет визуализировать сплайновый примитив в окне проекции с учетом формы сплайна, которую можно выбрать округлой или прямоугольной, установив переключатель в положение Radial (Округлый) или Rectangular (Прямоугольный) ( рис. 5.4.).
увеличить изображение
Рис. 5.4. Один и тот же сплайн с округлым (слева) и прямоугольным (справа) типами сечения
При выборе округлого сечения сплайна ( Radial (Округлый)) толщина регулируется параметром Thickness (Толщина). Сплайн характеризуется также количеством сторон (параметр Sides (Количество сторон)) и углом их расположения ( Angle (Угол)). Минимальное количество сторон сплайна - 3 (такой сплайн имеет треугольное сечение).
В другом случае - при выборе прямоугольного сечения Rectangular (Прямоугольный) - устанавливаются значения Length (Длина) и Width (Ширина), определяющие толщину сплайна. Параметр Aspect (Соотношение) обозначает соотношение длины и ширины прямоугольного профиля сплайна. Если нажать кнопку с изображением замка, расположенную рядом с этим параметром, то при изменении длины или ширины профиля, автоматически будет изменяться и другой параметр так, чтобы их соотношение оставалось неизменным. При выборе прямоугольного сечения, как и при выборе округлого, есть возможность управлять параметром Angle (Угол).
Свиток настроек Interpolation (Интерполяция) определяет количество шагов интерполяции сплайна (количество сегментов между вершинами объекта). Установленный флажок Optimize (Оптимизация) служит для оптимизации сплайна.
Для сплайнов группы Extended Splines (Усложненные сплайны) доступны также дополнительные параметры, позволяющие определять форму их внешних и внутренних углов ( Corner Radius 1 (Радиус углов 1) и Corner Radius 2 (Радиус углов 2)).
Как работать с редактируемыми сплайнами
Любой сплайновый примитив можно преобразовать в так называемый Editable Spline (Редактируемый сплайн), который позволяет изменять форму объектов.
Для преобразования сплайна в редактируемый щелкните на нем правой кнопкой мыши и в появившемся контекстном меню выберите команду Convert To>Convert to Editable Spline (Преобразовать>Преобразовать в редактируемый сплайн).
Форма сплайнового объекта, преобразованного в редактируемый сплайн, может быть откорректирована на следующих уровнях субобъектов: Vertex (Вершина), Segments (Сегменты) и Spline (Сплайн). Для перехода в один из этих режимов редактирования выделите объект, перейдите на вкладку Modify (Изменение) командной панели и, развернув список в стеке модификаторов, переключитесь в нужный режим редактирования.
Редактируемый сплайн имеет большое количество настроек, которые позволяют вносить любые изменения в структуру объекта. Например, при помощи кнопки Attach (Присоединить) в свитке Geometry (Геометрия) настроек объекта вы можете присоединить к данному объекту любой другой имеющийся в сцене.
В режиме редактирования субобъектов Vertex (Вершина) можно изменить характер поведения кривой в точках изломов. Точки излома - это участки, в которых кривая изгибается. Они могут выглядеть по-разному: в виде острых углов или закругленных участков. Для каждой вершины можно установить свой тип излома. Для этого выделите одну или несколько вершин, щелкните правой кнопкой мыши в окне проекции и выберите один из вариантов: Smooth (Сглаженный), Corner (Угол), Bezier (Безье) или Bezier Corner (Угол Безье). Вершины, для которых выбран тип Bezier (Безье) и Bezier Corner (Угол Безье), имеют больше возможностей для управления формой, благодаря специальным маркерам, положение которых можно изменять ( рис. 5.5).
В зависимости от характера излома выделенные вершины по-разному отображаются в окне проекции - вершины типов Bezier (Безье) и Bezier Corner (Угол Безье) имеют специальные маркеры, с помощью которых можно управлять формой искривления.
Сплайн можно разбить в точках излома при помощи команды Break (Разбить) в свитке Geometry (Геометрия). В этом случае в точках излома вместо одной вершины будет образовано две, и вы получите сегменты сплайна, положение которых можно изменять независимо друг от друга.
В этом же свитке есть командa Attach (Присоединить), которая часто используется, если нужно создать один сплайновый объект на основе двух. Для работы с данной командой нужно выделить один из сплайнов, нажать кнопку Attach (Присоединить), после чего указать в сцене второй сплайн. Если необходимо создать один сплайн на основе нескольких, используется кнопка Attach Mult. (Присоединить несколько). После ее нажатия появится окно Attach Multiple (Присоединить несколько) со списком всех сплайнов, которые имеются в сцене ( рис. 5.6). В нем следует выбрать кривые, которые нужно присоединить к исходной, и нажать кнопку Attach (Присоединить).