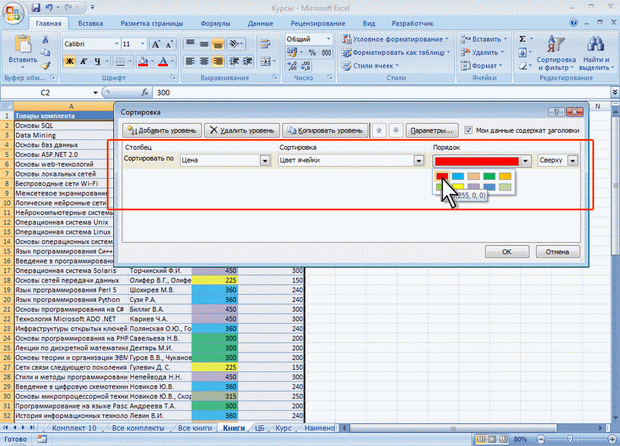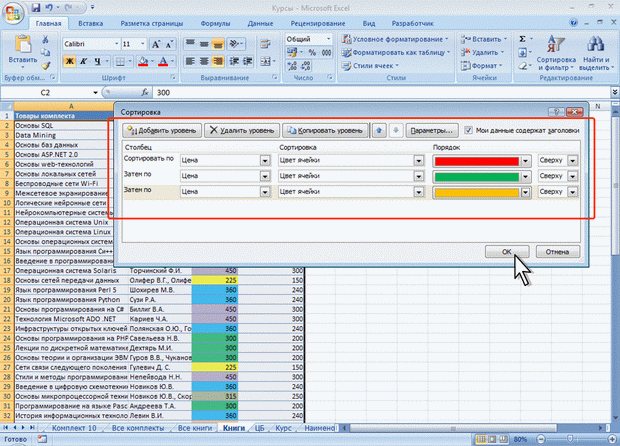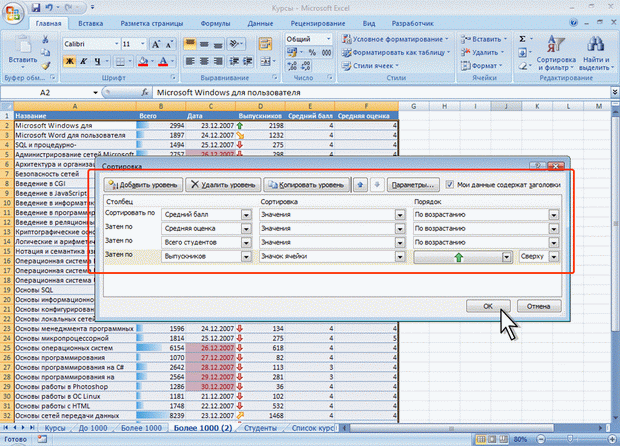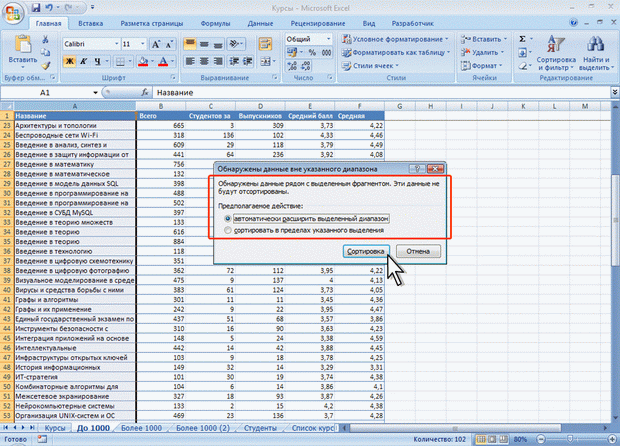Работа с данными
Сортировка по формату
- Выделите одну любую ячейку в диапазоне сортируемых данных.
- Нажмите кнопку Сортировка и фильтр группы Редактирование вкладки Главная (см. рис. 12.6) и выберите команду Настраиваемая сортировка или нажмите кнопку Сортировка группы Сортировка и фильтр вкладки Данные (см. рис. 12.7).
- В окне Сортировка в раскрывающемся списке Столбец выберите название столбца, по данным которого будет выполняться сортировка. В раскрывающемся списке Сортировка выберите признак сортировки ( цвет ячейки, цвет шрифта или значок ячейки ). Затем щелкните по стрелке раскрывающегося списка Порядок и выберите цвет или значок (рис. 12.8). Строки, содержащие ячейки с выбранным оформлением, будут располагаться в верхней части сортируемого диапазона. При желании или необходимости в рядом расположенном раскрывающемся списке можно выбрать Внизу, чтобы строки располагались в нижней части диапазона данных
- В окне Сортировка (см. рис. 12.8) нажмите кнопку Копировать уровень и после того, как появится новая строка, щелкните по стрелке раскрывающегося списка Порядок и выберите другой цвет (значок). Строки, содержащие ячейки с выбранным оформлением, будут располагаться ниже. Повторите это действие для других цветов (значков).
- После выбора всех необходимых цветов (значков) нажмите кнопку ОК (рис. 12.9).
Пользуясь кнопками Вверх и Вниз окна Сортировка (см. рис. 12.9) можно изменять последовательность уровней сортировки.
Ошибочно созданный или не нужный уровень сортировки можно удалить.
- Выделите строку в окне Сортировка (см. рис. 12.9).
- Нажмите кнопку Удалить уровень.
Сортировка по нескольким столбцам
Сортировку можно осуществлять по нескольким столбцам для группировки данных с одинаковыми значениями в одном столбце и последующего осуществления сортировки другого столбца или строки в этих группах с одинаковыми значениями. Например, если взять столбцы "Отдел" и "Сотрудник", сначала можно отсортировать строки по столбцу "Отдел" (для группировки всех сотрудников одного отдела), а затем по имени (для расположения имен сотрудников в каждом отделе в алфавитном порядке). Можно одновременно осуществлять сортировку по 64 столбцам.
- Выделите одну любую ячейку в диапазоне сортируемых данных.
- Нажмите кнопку Сортировка и фильтр группы Редактирование вкладки Главная (см. рис. 12.6) и выберите команду Настраиваемая сортировка или нажмите кнопку Сортировка группы Сортировка и фильтр вкладки Данные (см. рис. 12.7).
- В окне Сортировка в раскрывающемся списке Столбец выберите название столбца, по данным которого будет выполняться сортировка. В раскрывающемся списке Сортировка выберите признак сортировки ( значение, цвет ячейки, цвет шрифта или значок ячейки ). Затем щелкните по стрелке раскрывающегося списка Порядок и выберите направление сортировки или цвет (значок).
- В окне Сортировка (см. рис. 12.8) нажмите кнопку Добавить уровень и после того, как появится новая строка, выберите название столбца, по данным которого будет выполняться последующая сортировка. Аналогично предыдущему пункту настройте порядок сортировки. Повторите это действие для других столбцов.
- После выбора всех необходимых уровней сортировки нажмите кнопку ОК (рис. 12.10).
Сортировка части диапазона
Можно сортировать часть данных таблицы, например, только данные одного столбца без влияния на другие столбцы.
- Выделите ячейки сортируемого диапазона.
- Нажмите кнопку Сортировка и фильтр группы Редактирование вкладки Главная и выберите направление сортировки. Или нажмите соответствующую кнопку группы Сортировка и фильтр вкладки Данные (см. рис. 12.7).
- В появившемся предупреждении (рис. 12.11) установите переключатель сортировать в пределах указанного диапазона выделения и нажмите кнопку Сортировка.
Будьте осторожны при использовании этого средства. Сортировка по одному столбцу диапазона может привести к нежелательным результатам, например, перемещению ячеек в этом столбце относительно других ячеек строки.