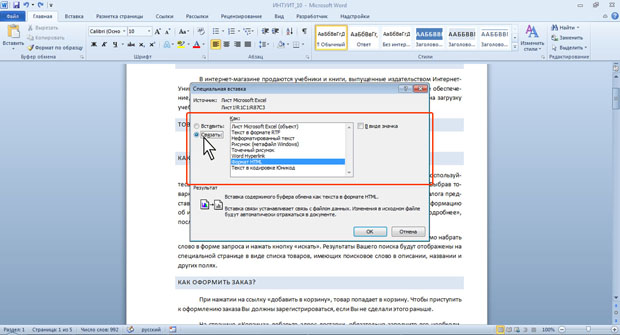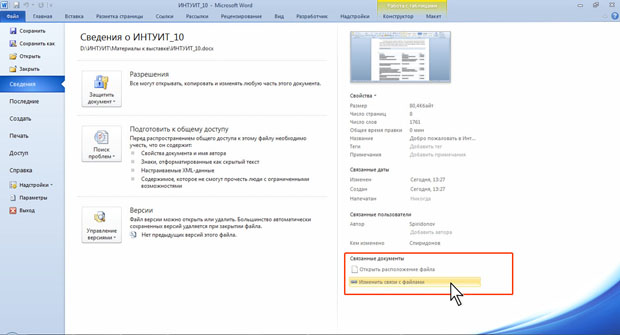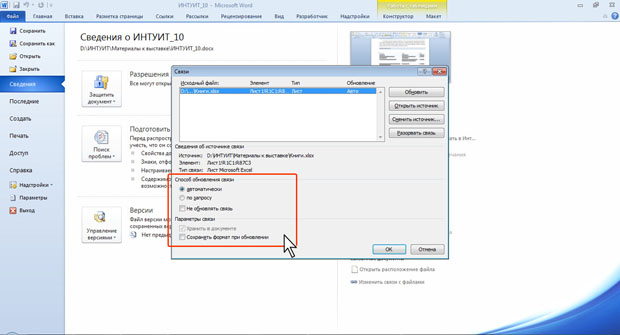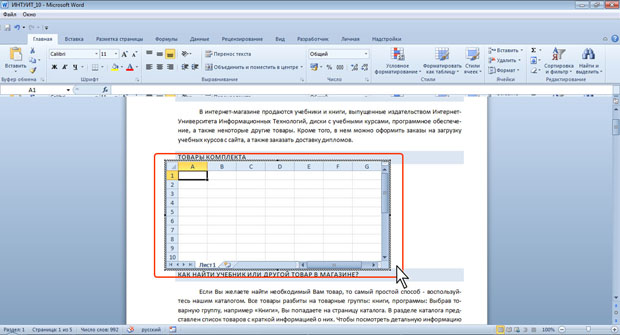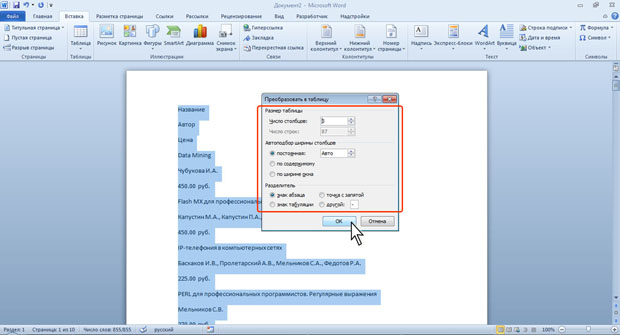Создание таблиц
Вставка таблицы Microsoft Excel
Копирование таблиц из документов Microsoft Excel
Таблицу из документов (рабочих книг) Microsoft Excel можно копировать в документ Microsoft Word с помощью буфера обмена. Вставляемая таблица может быть связанной или несвязанной. В связанной таблице данные могут обновляться при изменении данных в исходной таблице Microsoft Excel. В несвязанной таблице обновление данных не происходит.
- Выделите таблицу или фрагмент таблицы на листе документа Microsoft Excel и копируйте в буфер обмена.
- Установите курсор туда, где будет находиться вставляемая таблица.
- Для вставки несвязанной таблицы нажмите кнопку Вставить во вкладке Главная.
- Для вставки связанной таблицы щелкните по стрелке кнопки Вставить во вкладке Главная и выберите команду Специальная вставка. В окне Специальная вставка ( рис. 10.6) установите переключатель связать и выберите формат вставляемой таблицы.
Параметрами обновления связанной таблицы можно управлять.
- Перейдите во вкладку Файл и выберите команду Сведения.
- В разделе вкладки Сведения нажмите кнопку Изменить связи с файлами ( рис. 10.7).
- В окне Связи ( рис. 10.8) в разделе Способ обновления связи выберите требуемый параметр.
Создание в документе листа Microsoft Excel
Если требуется создать таблицу, в которой можно производить сложные вычисления, делать выборки данных, устанавливать числовые форматы, то непосредственно в документе можно создать лист Microsoft Excel.
- Установите курсор туда, где будет находиться создаваемая таблица.
- Щелкните кнопку Таблица во вкладке Вставка и выберите команду Таблица Excel (см. рис. 10.2).
- В документе появится фрагмент листа Microsoft Excel и отображены вкладки окна Microsoft Excel ( рис. 10.9).
Данные в таблицу вводятся в обычном для Microsoft Excel порядке. Оформление таблицы также производится средствами Microsoft Excel. По окончании ввода данных и оформления щелкните мышью в любом месте документа Microsoft Word за пределами рамки таблицы. Для изменения таблицы дважды щелкните по ней мышью.
Преобразование текста в таблицу
Для преобразования текста в таблицу необходимо разделить текст с помощью табуляции, точки с запятой или другого знака-разделителя, чтобы указать начало нового столбца. Строка таблицы отмечается знаком абзаца.
- Выделите фрагмент документа, преобразуемый в таблицу.
- Щелкните кнопку Таблица во вкладке Вставка и выберите команду Преобразовать в таблицу (см. рис. 10.2).
- В окне Преобразовать в таблицу ( рис. 10.10) в счетчике Число столбцов установите число столбцов создаваемой таблицы (число строк устанавливается автоматически); в разделе Автоподбор ширины столбцов выберите способ изменения ширины столбцов таблицы (при выборе параметра постоянная можно указать ширину столбцов); выберите знак разделителя.