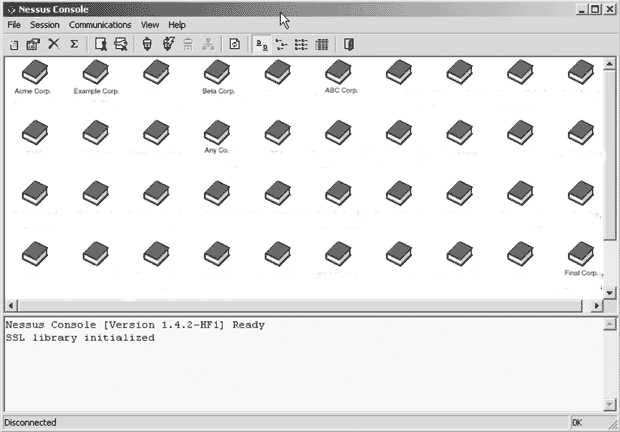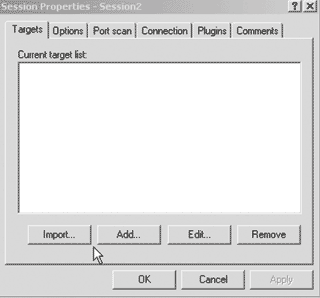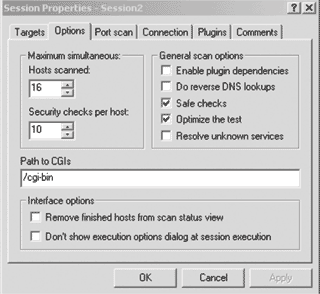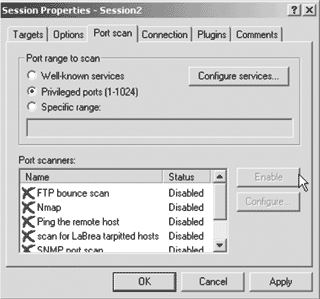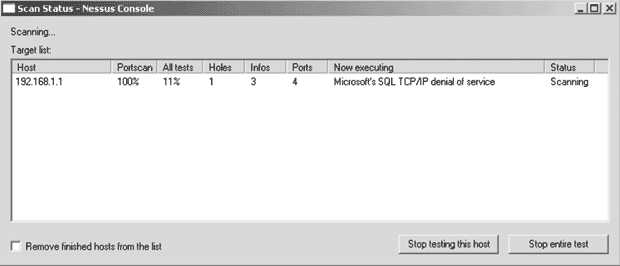|
После прохождения курса Стандарты инфрмационной безопасности мне предложено получение Удостоверения о повышении квалификации от НИУ ВШЭ по программе Менеджмент информационной безопасности. Программа включает в себя ряд курсов которые я уже ранее проходил. Какой порядок действий в данном случае? Как прозводится перезачет результатов? И какие экщамены мне надо еще доздать чтобы получить удостоверение? |
Сканеры уязвимостей
Установка NessusWX
Установить NessusWX очень просто. Возьмите файл с компакт-диска или загрузите бинарный самораспаковывающийся файл с nessuswx.nessus.org/index.html#download.
Можно также получить пакеты с исходными текстами, если вы хотите поработать с ними и посмотреть, нельзя ли их улучшить. Но если вы не намерены это делать, то для получения исходных текстов реальной причины нет. Просто щелкните мышью на файле, и программа установки будет направлять ваши действия.
Применение Windows-клиента NessusWX
По внешнему виду интерфейс NessusWX отличается от исходного UNIX-клиента (рис. 5.8). Вы не увидите описанных ранее вкладок, но все рассмотренные конфигурационные опции доступны и в этой версии. В клиенте NessusWX проведено более четкое разграничение между настройками, которые контролирует клиент, и теми, что контролирует сервер. Контролируемые сервером настройки находятся в текстовом файле nessus.rc и являются глобальными настройками, в то время как настройки клиентской стороны по большей части относятся к определенным типам сканирования. Содержимое файла nessus.rc можно просмотреть и отредактировать, выбирая пункт Server Preferences в меню Communications.
Другое удобное свойство клиента Windows - возможность интерактивного создания конфигураций сканирования, называемых сеансами (sessions), с последующим подключением к серверу Nessus. Это означает, что конфигурации можно создавать автономно, вне соединения с сервером. Однако, чтобы начать сканирование или просмотреть и сконфигурировать предпочтения серверной стороны, необходимо подключиться к серверу и войти в него. Для этого в меню Communications щелкните мышью на Connect. Можно также использовать опцию Quick Connect (Быстрое соединение) и задать подразумеваемый сервер, чтобы всегда входить в него. Клиент также запомнит ваш пароль и входное имя, чтобы их не нужно было вводить каждый раз. (Это удобно, но, несомненно, менее безопасно!)
Создание профиля сеанса
В первую очередь целесообразно создать профиль сеанса. Это цель или совокупность целей, которые вы хотите просканировать.
- В меню Profile (Профиль) выберите New (Новый). В появившемся диалоговом окне введите имя сеанса сканирования. Имеет смысл выбрать содержательное имя, поскольку оно будет фигурировать в шапке отчета сканирования.
- Затем появится окно Session Properties (Свойства сеанса) (рис. 5.9). Не забудьте щелкнуть мышью на кнопке Apply (Применить) после ввода данных в каждой вкладке.
- Щелкните мышью на Add (Добавить), чтобы задать адреса для сканирования. Отметим простой формат ввода различных диапазонов. Можно также импортировать список целей, вводя имя содержащего их текстового файла.
- Щелкните мышью на Remove (Удалить), чтобы удалять хосты с экрана состояния, когда заканчивается их сканирование, или выберите режим без показа выполняемых модулей.
- Затем щелкните мышью на вкладке Options (рис. 5.10), чтобы задать опции сканирования, по большей части аналогичные опциям UNIX-клиента.
- Посредством вкладки Port scan конфигурируется фаза сканирования портов (рис. 5.11). Подразумеваемая настройка включает только общеупотребительные серверные порты (1-1024), а не диапазон 1-15000, как в UNIX-клиенте. Конечно, вы можете изменить данный диапазон по своему желанию. Доступны еще две настройки: Well-known services (Общеизвестные сервисы) и Specific range (Определенный диапазон). Последняя позволяет задать любой требуемый диапазон портов.
- После входа в сервер вкладка Plugins позволит выборочно включать или отключать определенные модули или целые группы модулей. На самом деле, можно сконфигурировать некоторые параметры модулей, такие как подразумеваемый пароль, подразумеваемые каталоги и т.д., прямо из клиента, что невозможно в UNIX-клиенте.
- Имеется также вкладка Comments. Это приятное добавление позволяет документировать различные сеансы сканирования, чтобы позднее можно было вспомнить, что вы пытались делать.
- Щелкните мышью на OK, чтобы закрыть окно.
- Сконфигурировав все параметры сканирования, сделайте двойной щелчок мышью на иконке профиля сканирования, который вы хотите использовать, а затем щелкните мышью на кнопке Execute. Должно начаться сканирование, ход которого отображается экране состояния (рис. 5.12).
Можно заметить, что экран состояния сканирования для NessusWX подробнее, чем у UNIX-клиента. На нем отображается, в частности, процент выполненного сканирования портов. UNIX-клиент показывает прогресс сканирования только в виде полосы, что не является точным. Кроме того, показывается, сколько осталось до завершения тестов, а также текущее значение общего числа открытых портов, информационных сообщений, предостережений и найденных дыр в безопасности каждого хоста. Так же как в UNIX-клиенте, можно прервать сканирование отдельных хостов или весь тест.