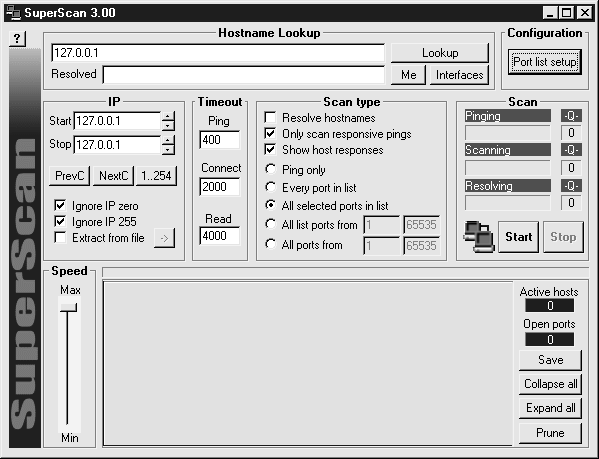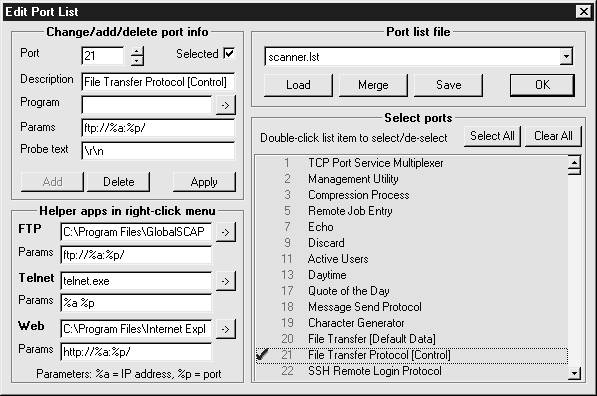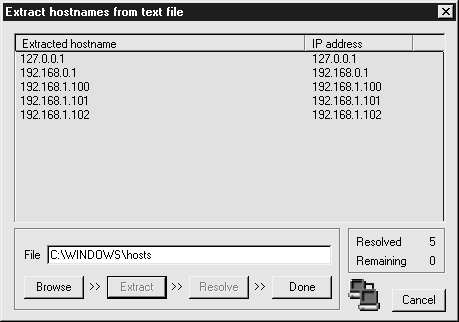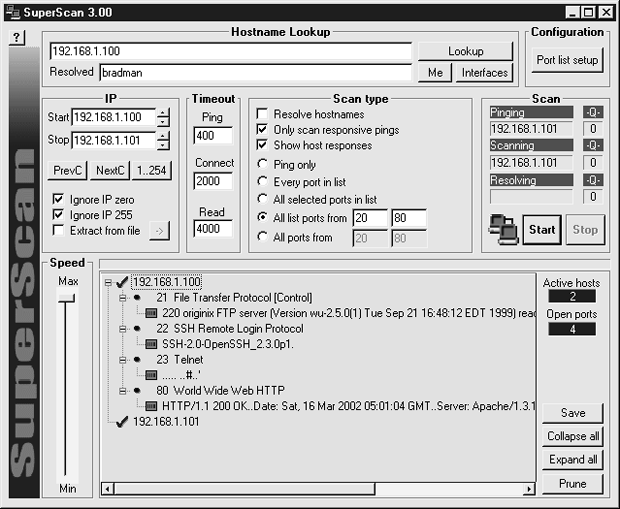| Россия, Москва, Московский Государственный Открытый Университет, 2007 |
Сканеры портов
SuperScan
SuperScan представляет собой еще одно средство сканирования с графическим интерфейсом пользователя. В отличие от NetScanTools, это свободно распространяемая программа, и ее можно получить в Foundstone Security Consultants по адресу http://www.foundstone.com/knowledge/free_tools.html.
Реализация
Внешний вид пользовательского интерфейса SuperScan (см. рис. 6.6) похож на интерфейс закладки NetScanTools. У программы нет таких дополнительных возможностей, как у NetScanTools, и они ограничены установкой TCP-сеанса, но имеются основные средства, требующиеся для сканирования.
Поиск имен хостов. В этом сеансе вы можете осуществлять поиск имен хостов и IP-адресов. Также вы можете получить информацию о своей системе и имеющихся сетевых интерфейсах.
Конфигурация. Этот раздел дает возможность настроить список портов для SuperScan. По умолчанию SuperScan может сканировать все порты, отмеченные в этом списке. Список портов сохраняется в файле с названием scanner. lst, но вы можете задать несколько списков для сканирования с различными целями. Например, программа поставляется с файлом trojans. lst, с помощью которого вы можете сканировать порты, чтобы определить, есть ли где-то в вашей сети машины, у которых порты прослушиваются каким-либо из известных "троянских коней".
Вы можете добавить порты в список, изменить порт и имя службы, выбрать порты для сканирования и изменить вспомогательные приложения, которые будут использоваться для получения дополнительной информации от FTP, Telnet, HTTP и других служб, как это показано на рис. 6.7.
Добавить порт в список просто. Чтобы добавить порт для службы FTP, которую мы обнаружили на порту 2121, вводим число 2121 в поле ввода Port. Если мы хотим, чтобы порт стал частью программы сканирования в текущем листе сканирования, мы должны поставить отметку в поле Selected и ввести описание протокола в поле Description - что-то вроде "возможно, кривой FTP-сервер". Определяя программу и параметры для этого порта, мы можем установить для него "вспомогательное приложение". Как только этот порт появится в результатах сканирования, мы можем запустить это вспомогательное приложение для соединения с ним, щелкнув правой кнопкой мыши и выбрав параметр Custom. Для FTP-сервера такой программой может быть системный ftp-клиент (такой как C:\Windows\FTP.exe ), и параметры могут включать любые аргументы командной строки вспомогательного приложения. Если нужно, чтобы SuperScan автоматически запрашивал данные от этого порта в случае, если он обнаружит его открытым в системе, необходимо определить пробный текст в поле Probe Text. Этот текст будет использован SuperScan для запроса заголовков от служб, которые перед передачей какой-либо информации требуют его ввода от присоединившегося клиента. Для FTP-сервера это просто перевод строки и возврат каретки (обозначаемые \r\n ), которые позволят получить от сервера номер его версии. Закончив, достаточно просто щелкнуть на кнопке Add. Теперь мы можем включить выбранный порт в любой список портов для сканирования.
Определяя вспомогательные приложения для каждого порта, вы можете использовать это окно для определения основного приложения для служб FTP, Telnet и Web. Эти три параметра могут быть доступны всегда для любого порта в момент, когда вы щелкните правой кнопкой мыши на результатах сканирования.
IP. В этом разделе вы можете задать интервал IP-адресов для сканирования. Использование кнопок поможет вам задать значения для сетей класса C. Отметьте необходимые вам значения сканируемых сетей и широковещательных адресов. Если вам необходимо сканировать некоторое количество отдельных IP-адресов, не принадлежащих к конкретному интервалу, вы можете взять их из текстового файла, как это показано на следующей иллюстрации. SuperScan разберет любой текст в поиске IP-адресов. Это особенно удобно для сканирования подозрительных адресов, которые отображаются в ваших системных журналах.
Scan Type и Scan. В разделе Scan Type, вы можете задать параметры сканирования. Вы можете определить сканирование только с использованием Ping, интервал портов или порты из заданного списка портов. Выбрав параметр " Only Scan Responsive Pings", вы избавите программу от необходимости сканирования неработающих хостов. Выбор параметра " Show Host Responses" заставляет SuperScan протестировать и отобразить любые данные, которые вернет конкретный порт. Раздел Scan дает возможность запустить и остановить сканирование в процессе работы.
Timeout и Speed. Эти разделы управляют тем, как долго (в миллисекундах) можно ожидать ответа, и какой перерыв делать между последовательными запросами к хосту. В процессе работы скорость сканирования может контролироваться с помощью индикатора (слайдера), расположенного в самом левом нижнем углу окна.
Результаты сканирования
Рассмотрим все вместе. Мы хотим произвести сканирование Linux-машины (192.168.1.100) и Windows-машины (192.168.1.101) по всем портам в нашем списке между 20 и 80 портами и посмотреть, что сможет определить SuperScan. Настройки для такого сканирования и результаты сканирования представлены на рис. 6.8.
SuperScan нашел четыре открытых порта и использовал тесты (определенные в конфигурации списка портов на рис. 6.7) для получения любой информации, которую можно получить от этих портов. Обратите внимание на тарабарщину, полученную от 23 порта telnet. Это те самые параметры telnet, о которых упоминалось в лекции "NETCAT и CRYPTCAT" . Нет простого пробного текста, который можно было бы использовать для захвата информации, поступающей от telnet-порта в заголовке. В этой ситуации мы можем щелкнуть на информации о 23 порте правой кнопкой мыши и выбрать параметры telnet для соединения с этим портом напрямую, чтобы увидеть заголовок приглашения.
Как уже упоминалось в предыдущей подсказке, эта программа оставляет следы в системном журнале, поскольку требует полного соединения для получения информации. Это плата за то, что вы хотите узнать, что за служба работает на сканируемом порте.