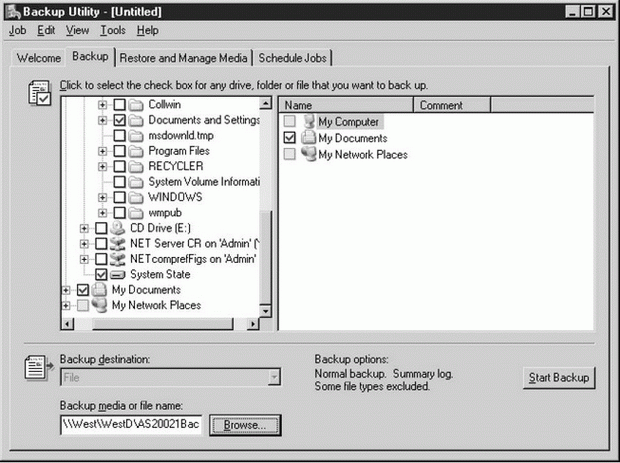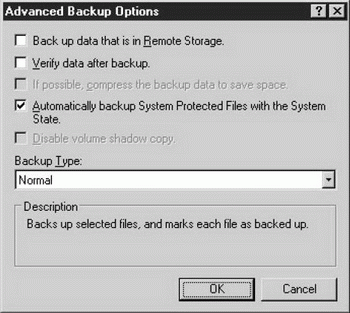| Германия, Limburgerhof |
Планирование катастроф и восстановление
Конфигурирование ПО резервного копирования
Прежде чем запустить первое резервное копирование, имеет смысл сконфигурировать будущую работу этого ПО при резервном копировании или восстановлении. Для этого выберите Tools/Options (Сервис/Параметры), чтобы открыть диалоговое окно Options, в котором можно сконфигурировать опции и поведение по умолчанию этого ПО.
Настройки вкладки General
Во вкладке General (Общие) выберите или отключите следующие возможности.
- Compute selection information before backup and restore operations (Рассчитывать информацию о выборе, прежде чем выполнять операции резервного копирования и восстановления).Система рассчитает количество папок и файлов в выбранном вами множестве резервного копирования, а также пространство на диске, которое им требуется, прежде чем начать работу. В случае резервного копирования это необходимо только в том случае, если емкость диска или дисков, которые вы копируете, намного больше емкости ваших целевых носителей и вы хотите знать, сколько лент или дисков вам потребуется. В случае восстановления это необходимо только в том случае, если восстановление выполняется на диск, который уже содержит данные.
- Use the catalogs on the media to speed up building restore catalogs on disk (Использовать каталоги на носителях, чтобы ускорить создание каталогов восстановления на диске).При восстановлении из резервной копии система создает каталог на целевом диске, прежде чем восстанавливать файлы с носителя резервной копии. Если каталог носителей поврежден или у вас резервная копия на нескольких лентах и отсутствует лента, содержащая каталог, то вы не сможете использовать эту опцию. Вместо этого программа будет сканировать ваши носители резервной копии, чтобы создать каталог на диске с "нуля".
- Verify data after the backup completes (Проверять данные после завершения резервного копирования).В случае выбора этой опции после завершения резервного копирования запускается процесс верификации между целевыми носителями и жестким диском. Однако этот процесс фактически заключается в проверке того, что ПО резервного копирования может читать файл на целевом носителе. Это существенно отличается от сравнения по файлам, при котором гарантируется совпадение скопированного файла с исходным файлом. Правда, если ПО резервного копирования не может прочитать файл, это часто является признаком, что имеется проблема носителя или даже типа носителя. Хотя это важная проверка, более надежным тестом является создание небольшой резервной копии и восстановление из этой копии, после чего нужно проверить, что все файлы на диске остались такими же, как до восстановления.
- Back up the contents of mounted drives (Резервное копирование смонтированных дисков).Если вы используете монтированные диски, это гарантирует, что будет выполнено резервное копирование данных смонтированного диска. Если отключить эту опцию, то в резервное копирование будет включена только информация о пути к смонтированному диску.
- Show alert message when I start the Backup Utility and Removable Storage is not running (Выводить предупреждающее сообщение, если я запускаю Backup Utility, а служба Removable Storage [Съемные ЗУ] не работает).Выберите эту опцию, чтобы получать предупреждение, когда не запущена служба Removable Storage. Это необходимо только в том случае, если ваш целевой носитель управляется службой Removable Storage, то есть это лента или оптический диск.
- Show alert message when I start the Backup Utility and there is recognizable media available (Выводить предупреждающее сообщение, если я запускаю Backup Utility и имеется допустимый носитель).Выберите эту опцию, если вы используете носитель, который управляется службой Removable Storage, и вы хотите знать, имеется ли и когда будет доступен новый носитель в пуле носителей.
- Show alert message when new media is inserted (Выводить предупреждающее сообщение, когда происходит вставка нового носителя).Выберите эту опцию, если вы используете носитель, который управляется службой Removable Storage, и хотите знать, что новый носитель был установлен в целевое устройство.
- Always allow use of recognizable media without prompting (Всегда разрешать использование допустимого носителя без запроса пользователя).Выберите эту опцию, если вы используете носитель, который управляется службой Removable Storage, и хотите автоматически перемещать новый носитель, который не обнаружен этой службой, из доступного пула носителей в пул, который используется программой Backup.
Настройки вкладки Restore
Параметры конфигурирования вкладки Restore (Восстановление) применяются для случаев частичного восстановления, но не для полного восстановления после аварии диска, когда вы снова создаете систему на новом диске. Выберите поведение по умолчанию для восстановления файлов, которые уже имеются на диске, среди следующих вариантов.
- Don't replace existing files (Не заменять существующие файлы).
- Replace existing files when the files on the disk are older than the files on the restore media (Заменять существующие файлы, если файлы на диске изменялись раньше, чем файлы на носителе резервной копии).
- Always replace the file on my computer (Всегда заменять файлы на моем компьютере).
Конечно, безопаснее всего использовать первый вариант. Однако напомним, что вы задаете только конфигурацию по умолчанию, а при реальном восстановлении вы имеете возможность изменения настроек по умолчанию.
Настройки вкладки Backup Type (Тип резервного копирования)
Используйте раскрывающийся список в этой вкладке, чтобы выбрать тип резервного копирования по умолчанию (все пять типов описаны выше в разделе "Типы резервного копирования"). Эта настройка по умолчанию для вашего сеанса резервного копирования, и вы можете изменить тип, когда будет выполнять резервное копирование.
Настройки вкладки Backup Log (Журнал резервного копирования)
Выберите вариант журнала для операции резервного копирования. У вас имеются следующие варианты.
- Detailed (Подробно).В журнал включаются имена всех копируемых файлов и папок.
- Summary (Сводка).В журнал записываются главные процессы, включая время начала резервного копирования и список всех файлов, которые не удается копировать.
- None (Нет).Означает, что не поддерживается никакого журнала.
Журналы резервного копирования имеют имена backupXX.log (где XX начинается с 01 ) и содержатся в папке \Documents and Settings\<Имя-выполнившего-вход-пользователя>\Local Settings\Application Data\Microsoft\Windows NT\NTBackup\data. В отличие от Windows Backup в Windows NT вы не можете изменить этот местоположение.
Настройки вкладки Exclude Files
Во вкладке Exclude Files (Исключаемые файлы) выводится список файлов, которые исключаются из резервного копирования (см. рис. 17.3). Вы можете добавлять файлы к этому списку и применять эти новые исключения к данному компьютеру (независимо от пользователя, выполнившего вход) или к резервному копированию, которое происходит после того, как вы выполнен ваш вход.
- Чтобы исключить определенные файлы для всех пользователей, щелкните на кнопке Add New (Добавить новые файлы) под секцией Files Excluded For All Users (Файлы, исключенные для всех пользователей).
- Чтобы исключить файлы в резервном копировании, которое выполняется вами, щелкните на кнопке Add New под секцией Files Excluded for Имяпользователя (Файлы, исключенные для Имяпользователя).
Список исключенных файлов записывается в раздел реестра HKEY LOCAL MACHINE\ System\CurrentControlSet\Control\BackupRestore\ FilesNotToBackup. Поэтому такие файлы исключаются независимо от программы резервного копирования, которую вы используете, - Windows Backup или программа от стороннего поставщика.
Создание задания резервного копирования
Начните свое резервное копирование с запуска мастера Backup Wizard или с вкладки Backup, чтобы вручную задать настройки для резервного копирования.
Мастер предлагает три варианта выбора.
- Полная резервная копия (full backup), то есть все, что есть на данном компьютере.
- Выбранные файлы (Selected files), то есть вам нужно выбрать для резервного копирования диски, папки и файлы в дереве иерархии системы.
- Только состояние системы (System State).
Если вы не используете мастер, предпочитая использовать режим Advanced Mode для конфигурирования резервного копирования вручную, то перейдите во вкладку Backup и выберите папки и файлы, которые хотите включить в резервную копию. Во вкладке Backup представлено дерево иерархии системы, и вы можете раскрывать его для включения определенных объектов в резервную копию (см. рис. 17.4). Ваш указатель превращается в "галочку", что вызывает установку флажка при каждом щелчке. При повторном щелчке происходит сброс этого флажка. Чтобы выбрать объект, установите флажок рядом с ним. Щелкните на диске или папке, чтобы вывести содержимое в правой панели.
Если вы используете службу Removable Storage (Съемные ЗУ) для управления носителями или используете службу Remote Storage (Внешнее хранилище) для хранения данных, то включайте в резервную копию следующие папки, чтобы гарантировать восстановление данных Remote Storage и Removable Storage:
- Systemroot\System32\Ntmsdata
- Systemroot\System32\Remotestorage
Имеются два варианта, доступных для выбора носителя (поле Backup Media or File Name внизу окна вкладки Backup).
- Back up to a file on a drive (Резервное копирование в файл на диске).Диском может быть жесткий диск или любой другой тип съемного или несъемного носителя. Если вы используете диск, то введите путь и имя файла (можно использовать UNC-путь) или щелкните на кнопке Browse, чтобы выбрать целевой диск.
- Back up to a tape device (Резервное копирование на ленточное устройство).Этот вариант доступен, только если система обнаруживает ленточное устройство на данном компьютере. Если выбран этот вариант, то носителем управляет система Removable Storage.
Если вы хотите сохранить эти опции конфигурирования, выберите Job/Save Selections (Задание/Сохранить выбор), чтобы сохранить выбранное множество и опции в виде файла выбора для резервного копирования. Задайте имя этого файла (система автоматически добавит расширение имени .bks). Вы можете загрузить это задание в любой момент для его использования (выберите Job/Load Selections), и можете также создавать и сохранять другие задания резервного копирования с другим множеством выбранных файлов и папок. Но вы не обязаны сохранять ваш выбор, чтобы выполнить резервное копирование выбранного множества.
Закончив выбор, щелкните на кнопке Start Backup (Запустить резервное копирование). Появится диалоговое окно Backup Job Information (Информация задания резервного копирования), где у вас запрашивается дополнительная информация об этом задании.
Щелкните на кнопке Advanced (Дополнительно), чтобы увидеть дополнительные опции конфигурирования для этого задания.
Средство Volume Shadow Copy (Теневая копия тома) активизируется по умолчанию для встроенной программы резервного копирования. При резервном копировании компьютера, которому не требуется это средство, отключите эту опцию, чтобы сэкономить место и снять нагрузку, налагаемую этим средством. Но если среди компонентов резервного копирования выбран элемент System State, то опция Disable Volume Shadow Copy (Отключить теневую копию тома) недоступна. Закончив конфигурирование дополнительных опций резервного копирования, щелкните на кнопке OK, чтобы вернуться в диалоговое окно Backup Job Information. Чтобы начать резервное копирование, щелкните на кнопке Start Backup.