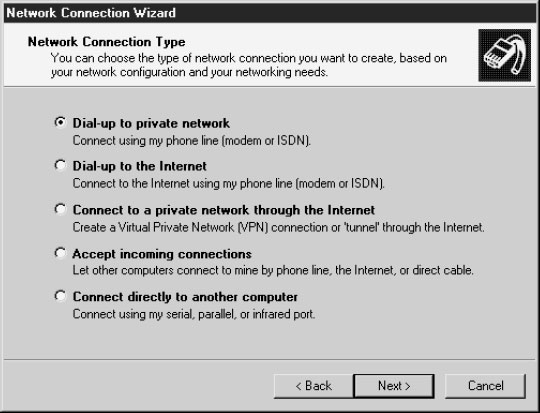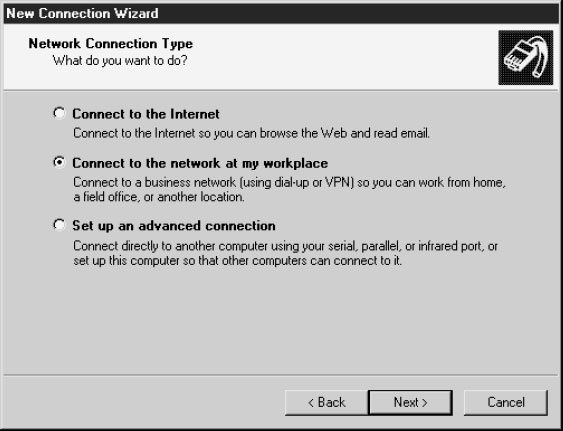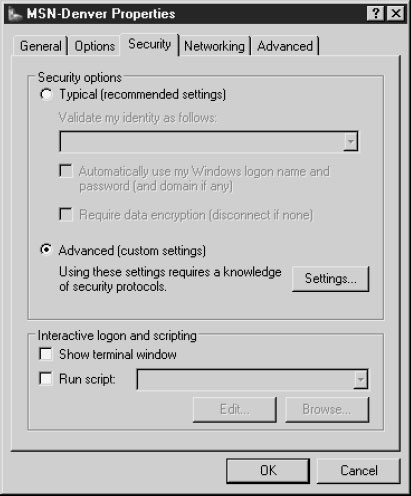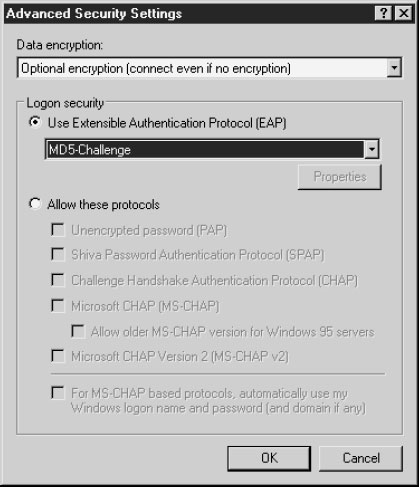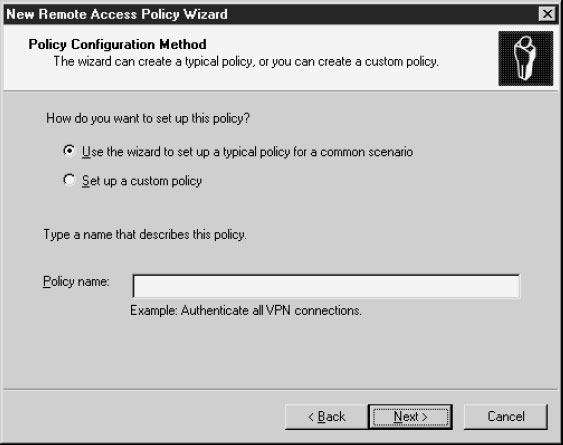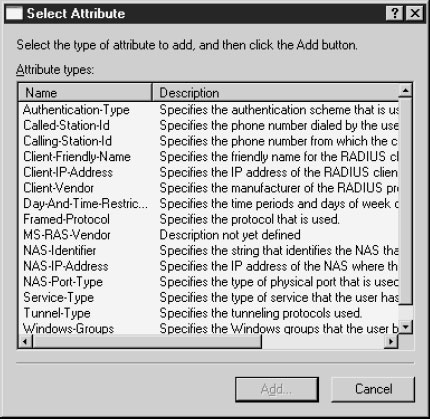| Германия, Limburgerhof |
Служба RRAS (Routing and Remote Access Service)
Конфигурирование клиентов RRAS
Конфигурирование клиентов для дистанционного соединения является относительно простой процедурой в Windows Server 2003. RRAS поддерживает и другие клиентские операционные системы, включая, в частности, Windows NT, Windows 9x, варианты UNIX, Macintosh и другие системы, выполняющие удаленное подсоединение, но в этом разделе мы остановимся на клиентах Windows 2000 и Windows XP.
После установки модема на клиентском компьютере вы можете сконфигурировать соединение с сервером RRAS. Для этого требуются следующие шаги.
Клиент Windows 2000
- В меню Start/Settings (Пуск/Настройка) откройте папку Network and Dial-Up Connections (Сетевые и коммутируемые соединения).
- Дважды щелкните на значке Make New Connection (Создать новое соединение), чтобы запустить мастер Network Connection Wizard. Когда появится окно этого мастера, щелкните на кнопке Next.
- На рисунке 4.28 показаны варианты выбора для создания соединения. Для подсоединения к серверу RRAS подходят варианты Dial-up to private network (Коммутируемое подсоединение к частной сети) и Connect to a private network through the Internet (Подсоединение к частной сети через интернет). Выберите один из этих вариантов. Для простоты выберите в данном примере первый вариант. Для продолжения щелкните на кнопке Next.
- В следующем окне у вас запрашивается ввод номера телефона для подсоединения. Если вы будете в основном использовать местную телефонную сеть, то просто задайте местный номер телефона. В противном случае установите флажок Use dialing rules (Использовать правила набора номера), чтобы система Windows Server 2003 могла набирать код междугородней связи (area code). Для продолжения щелкните на кнопке Next.
- Выберите, кто будет использовать это соединение, – любой пользователь или только вы. Для продолжения щелкните на кнопке Next.
- В следующем окне проследите, чтобы был сброшен флажок Enable Internet Connection Sharing for this connection (Активизировать ICS для этого соединения) и затем щелкните на кнопке Next. Вам не нужно включать эту опцию.
- Введите имя этого соединения и затем щелкните на кнопке Finish. Для удобства доступа вы можете дополнительно поместить соответствующий значок на рабочем столе.
Клиент Windows XP
- В меню Start/Settings (Пуск/Настройка) откройте папку Network Connections (Сетевые соединения).
- Дважды щелкните на значке New Connection Wizard (Мастер нового соединения), чтобы запустить мастер New Connection Wizard. Когда появится окно этого мастера, щелкните на кнопке Next.
- На рисунке 4.29 показаны варианты выбора для создания соединения. Для подсоединения к серверу RRAS подходит вариант Connect to the network at my workplace (Подсоединение к сети на моем рабочем месте), который поддерживает создание коммутируемых (dial-up) или VPN-соединений. Для продолжения щелкните на кнопке Next.
- В окне Network Connection (Сетевое соединение) вам нужно выбрать между коммутируемым и VPN-соединением. Сделав свой выбор, щелкните на кнопке Next.
- В следующем окне запрашивается ввод имени соединения. После заполнения этого окна щелкните на кнопке Next.
- Если вы конфигурируете VPN-соединение, то может появиться окно Public Network (Открытая сеть), где запрашивается, хотите ли вы "позвонить" в эту сеть, прежде чем пытаться создать виртуальное VPN-соединение. Если да, то вы можете выбрать существующее коммутируемое соединение или выбрать набор номера вручную. Для продолжения щелкните на кнопке Next.
- В следующем окне у вас запрашивается ввод номера телефона или хост-имени (либо адреса) для VPN-соединения. При вводе номера телефона введите его, как если бы звонили с обычного телефона. Для продолжения щелкните на кнопке Next.
- Выберите, кто будет использовать это соединение, – любой пользователь или только вы. Для продолжения щелкните на кнопке Next.
- Появится завершающее окно. После его просмотра щелкните на кнопке Finish.
Задание настроек безопасности для соединения
На данный момент у вас все закончено, если вы не хотите сконфигурировать настройки безопасности для данного соединения. Это имеет смысл, так как по умолчанию для клиента задан параметр, разрешающий проверку по незащищенному паролю.
- Вернитесь в папку Network Connections или Network and Dial-Up Connections, щелкните правой кнопкой на соединении, которое только что сконфигурировали, и выберите пункт Properties.
- Во вкладке Security вы можете выбрать свои настройки безопасности, см. рис. 4.30.
Наиболее подходящий вариант – это сконфигурировать клиента для использования механизмов безопасности, которые применяются сервером. Например, клиенту следует указать, чтобы он должен использовать EAP, если сервер использует EAP. В данном конкретном случае нужно щелкнуть на кнопке выбора Advanced (custom settings), щелкнуть на кнопке Settings и щелкнуть на кнопке выбора Use Extensible Authentication Protocol (EAP), см. рис. 4.31.
Конфигурирование политик дистанционного доступа
Соединениям дистанционного доступа предоставляется доступ, основанный на учетной записи пользователя и политиках дистанционного доступа. Политика дистанционного доступа определяет соединение путем применения набора условий. В таблице 4.5 приводится список наиболее употребительных политик дистанционного доступа и дается краткое описание каждой из них.
Вы можете добавлять сколько угодно политик дистанционного доступа, но все же лучше свести к минимуму количество используемых политик, чтобы сделать конфигурацию как можно проще. Мастер New Remote Access Policy Wizard проводит вас через процесс конфигурирования политики для одного из нескольких распространенных типов соединений. Этот мастер также позволяет вам создавать нестандартную политику, которая сравнивает параметры выполняемого соединения с любым из имеющихся атрибутов политики и профиля. Сначала вы увидите, как создается нестандартная политика.
Конфигурирование нестандартной политики дистанционного доступа
Чтобы добавить политику дистанционного доступа, выполните следующие шаги.
- Откройте оснастку Routing and Remote Access из меню Start/Programs/Administrative Tools.
- В левой панели окна консоли щелкните правой кнопкой на Remote Access Policies (Политики дистанционного доступа) и выберите пункт New Remote Access Policy (Новая политика дистанционного доступа). Будет запущен мастер New Remote Access Policy Wizard. Щелкните на кнопке Next, чтобы перейти к окну Policy Configuration Method (Метод конфигурирования политики), см. рис. 4.32.
- Выберите вариант Set up a custom policy (Создание нестандартной политики), задайте имя этой политики и щелкните на кнопке Next.
- Щелкните на кнопке Add, чтобы вызвать окно Select Attribute (Выбор атрибута), показанное на рисунке 4.33. После выбора атрибута щелкните на кнопке Add.
- Введите параметр, соответствующий условию, которое вы задаете. Например, для Caller-Station-Id введите номер телефона. Важно отметить, что информация, которую вы вводите, зависит от того, какое условие вы хотите добавить. По окончании щелкните на кнопке OK.
- Повторяйте шаги 4 и 5, пока не закончите добавлять условия. После этого щелкните на кнопке Next.
- В следующем окне мастер спрашивает, хотите ли предоставлять или запрещать доступ пользователю в случае выполнения заданных условий. Выберите вариант Grant (Предоставлять) или Deny (Запрещать) и щелкните на кнопке Next.
- После этого вы можете редактировать политику, щелкнув на кнопке Edit Profile (Редактировать профиль), или закончить конфигурирование политики, щелкнув на кнопке Finish.
В случае редактирования профиля политики дистанционного доступа на экран выводится ряд различных опций. Это позволяет вам задавать ограничения коммутируемого доступа, настройки IP, многозвенной передачи (multilink), аутентификации, шифрования и значения других атрибутов. Как видно из этого описания, политики дистанционного доступа можно настраивать произвольным образом в соответствии с требованиями вашей среды.